Pictures – Samsung Evergreen a667 User Manual
Page 101
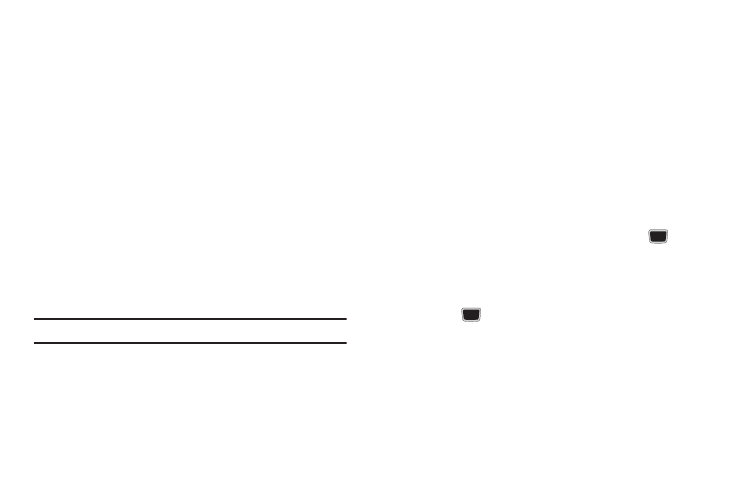
My Stuff 96
Pictures
The Pictures menu option allows you to shop for and download
new graphics (using AppCenter), then save them to your Pictures
folder. To access the Pictures menu option, use the following
steps:
1.
Press Menu
➔
My Stuff
➔
Pictures.
2.
Highlight a picture and press Options.
Depending on the type of picture or file the following
options may display:
• View: allows you to view the selected picture.
• Send via: allows you to send a picture via Multimedia message, via
Mobile Share, or via Bluetooth.
• Set as: allows you to set the selected picture as Wallpaper or as a
Caller ID.
• Delete: allows you to Delete a selected picture or multiple pictures.
Note: You cannot delete pre-loaded images.
• Rename: allows you rename a picture.
• Move: allows you to Move a selected picture or multiple pictures.
• Copy: allows you to Copy a selected picture or multiple pictures.
• Take Photo: launches the camera to allow you to take a photo.
• Create Folder: creates a new sub-folder in the Pictures folder.
• More: provides you with the ability to Lock or Unlock an image, set
Bluetooth Visibility, Sort by, or view the file Properties.
Shop Wallpapers
1.
Press Menu
➔
My Stuff
➔
Pictures
➔
Shop Wallpapers.
AppCenter launches.
2.
Follow the on-screen instructions to purchase the new
wallpaper. The file downloads and stores in the Pictures
folder.
Image Features
Highlight an image from the Pictures page and press the
key
to display the image.
1.
Use the Left or Right navigation keys to scroll through all
the pictures in your Pictures folder.
2.
Press the
key to activate Zoom mode. Then use the
Left or Right soft keys to Zoom in or Zoom out.
3.
Press Options. Depending on the image type the following
options may be displayed:
• Zoom: activates Zoom mode so you can use the Left or Right soft
keys to Zoom in or Zoom out.
