Ping generator options, Monitor – Fortinet 100A User Manual
Page 258
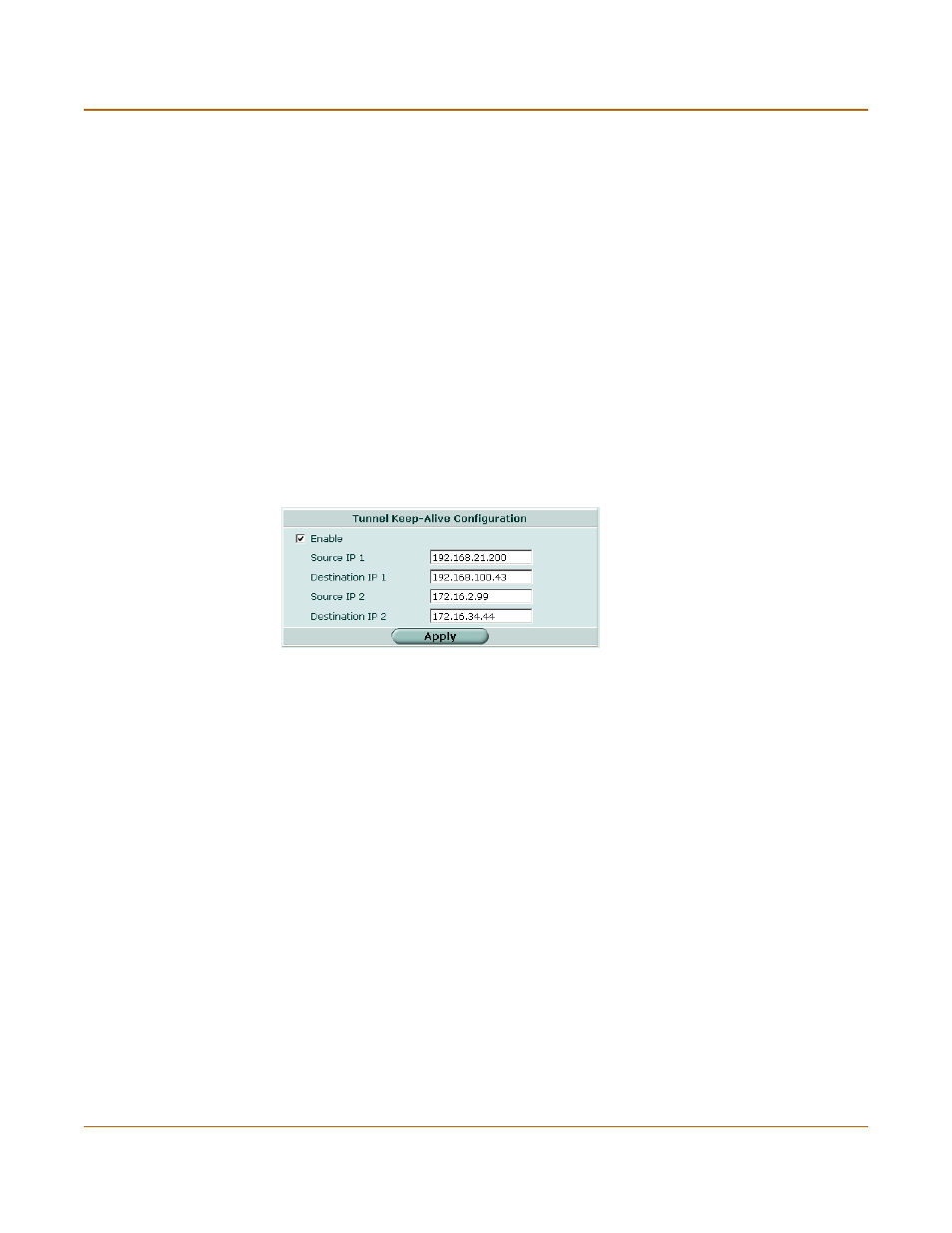
258
01-28007-0068-20041203
Fortinet Inc.
Ping generator options
VPN
2
Select Enable.
3
In the Source IP 1 field, type the private IP address or subnet address from which
traffic may originate locally (for example, 192.168.20.12 or 192.168.20.0
respectively).
4
In the Destination IP 1 field, enter the IP address of a remote computer:
• For a peer-to-peer configuration, the destination address is the private IP address
of a server or host behind the remote VPN peer (for example, 172.16.5.1/32).
• For a dialup-client or Internet-browsing configuration where the remote VPN client
is configured to acquire a virtual IP address, the destination address must
correspond to the virtual IP address that can be acquired.
5
If you want to enable a second ping generator, repeat Steps 3 and 4 for the Source IP
2 and Destination IP 2 settings.
6
Select Apply.
Ping generator options
Figure 130:Ping generator
Monitor
You can use the monitor to view activity on IPSec VPN tunnels and start or stop those
tunnels. The display provides a list of addresses, proxy IDs, and timeout information
for all active tunnels.
To view active tunnels
1
Go to VPN > IPSEC > Monitor.
To interpret the display, see the following sections:
•
•
“Static IP and dynamic DNS monitor” on page 259
Enable
Select the option to ping the specified destination address using the
specified source address.
Source IP 1
Enter the IP address from which traffic may originate locally.
Destination IP 1
Enter the IP address of the remote computer to ping.
Source IP 2
If you want to generate traffic on a second VPN tunnel simultaneously,
enter a second IP address from which traffic may originate locally.
Destination IP 2
Enter the IP address of the second computer to ping
