Protected file. see, To restore vpn certificates, To back up – Fortinet 100A User Manual
Page 117
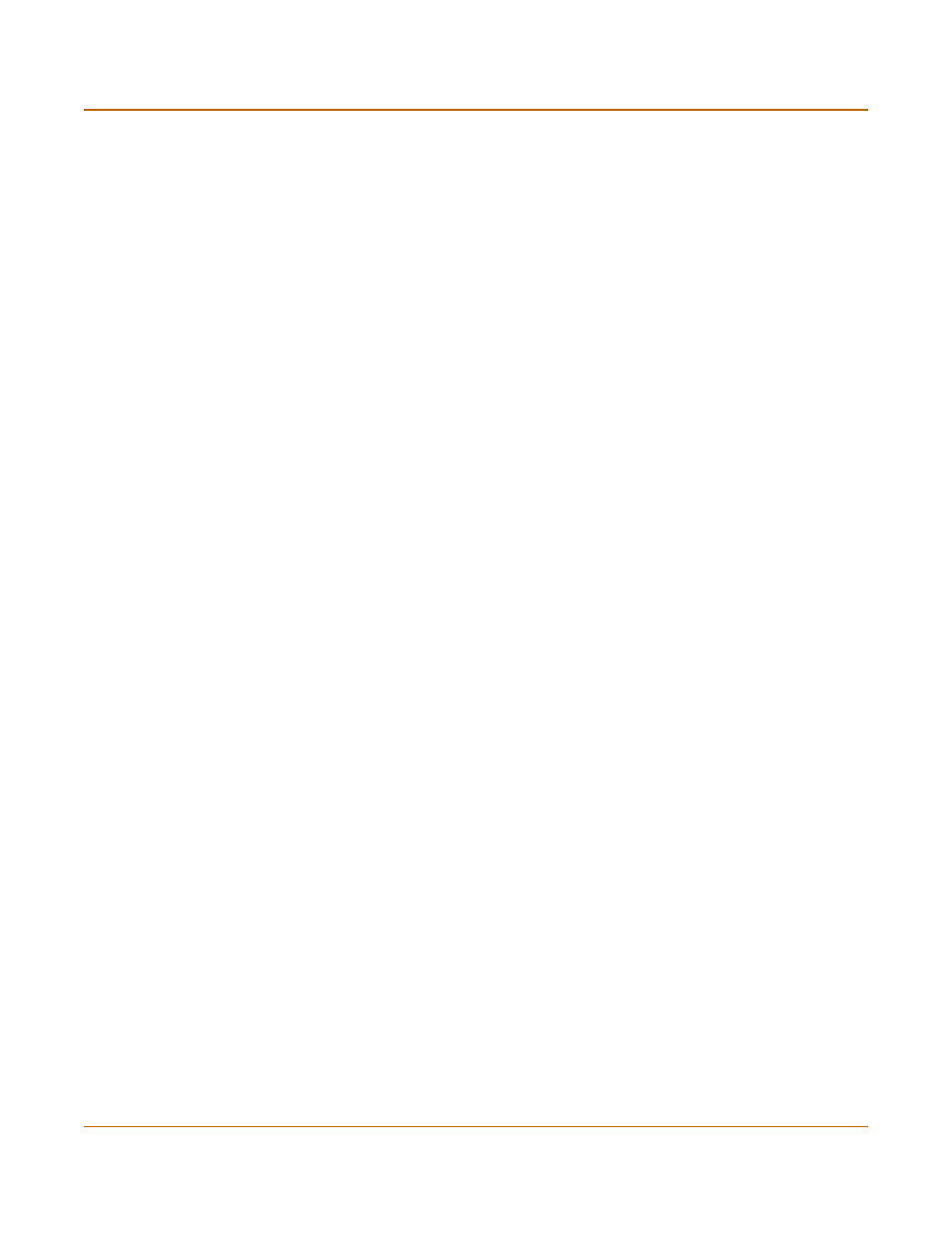
System maintenance
Backing up and Restoring
FortiGate-100A Administration Guide
01-28007-0068-20041203
117
5
Select OK to restore all configuration files to the FortiGate unit.
The FortiGate unit restarts, loading the new configuration files.
6
Reconnect to the web-based manager and review your configuration to confirm that
the uploaded configuration files have taken effect.
To back up individual categories
1
Go to System > Maintenance > Backup & Restore.
2
Select the Backup icon for the type of file you want to back up.
3
Save the file.
To restore individual categories
1
Go to System > Maintenance > Backup & Restore.
2
Select the Restore icon for the type of file you want to restore.
3
Enter the path and filename of the file, or select Browse and locate the file.
4
Select OK.
If you restore the system configuration, the FortiGate unit restarts, loading the new
system settings. You should then reconnect to the web-based manager and review
your configuration to confirm that the uploaded system settings have taken effect.
5
Select Return. (This step does not apply if you restore the system configuration.)
To back up VPN certificates
1
Go to System > Maintenance > Backup & Restore.
2
For VPN Certificates, All Certificates, select the Backup icon.
3
Enter a password and select OK.
Retain the password. You will need it to restore the certificates.
4
Save the file.
To restore VPN certificates
1
Go to System > Maintenance > Backup & Restore.
2
For VPN Certificates, All Certificates, select the Restore icon.
3
Enter the password used when creating the backup file.
4
Enter the path and filename of the backup file, or select Browse and locate the file.
5
Select OK.
