More pleasant vs. more detailed inking, If you aren't a cursive writer, Quick note taking – FUJITSU 200 User Manual
Page 96: If you aren’t a cursive writer
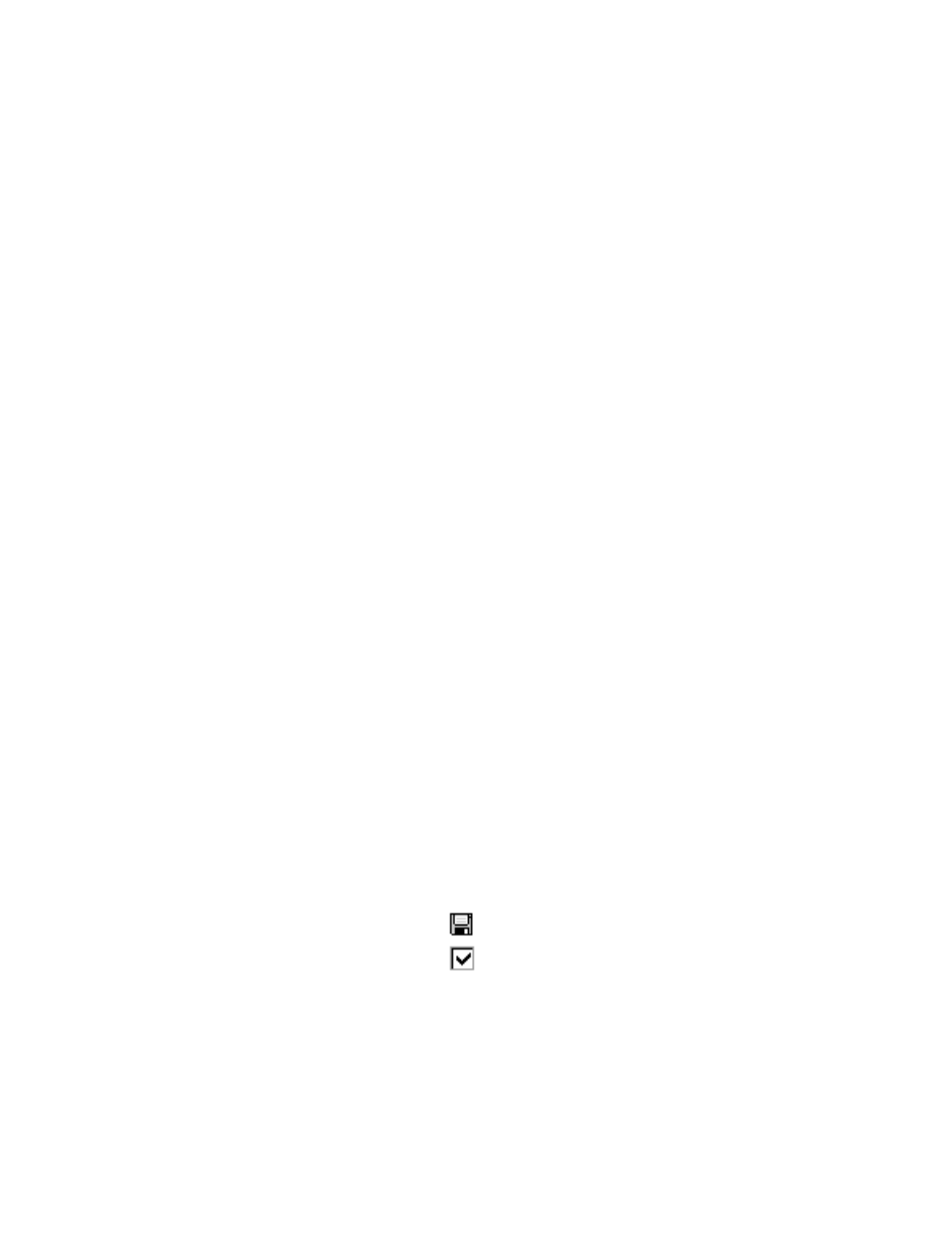
84
Using the Handwriting Recognition Utilities
Conversely, if you always use CalliGrapher in one and the same mode and feel
confident using gestures for editing, you may wish to unclutter the taskbar. In this
case, remove the unwanted buttons/icons from it.
You may use the "Icons" tab in the options dialog to do the job.
More Pleasant vs. More Detailed Inking
4
The "Ink" tab in the options dialog allows you to set the width and the color of the
ink. The ink trajectory looks most pleasing to eyes when it’s width is set to 2 or 3
pixels. This is why 3 pixels is used as a default width.
You may wish, however, to see the fine details in the ink. In this case, set the ink
width to 1.
Conversely, for the big display with fine resolution you may choose to increase ink
visibility by increasing it’s width.
If You Aren’t a Cursive Writer...
4
If you never actually write cursive, you may prevent CalliGrapher from trying to
interpret your letters as cursively written words. This should increase both
recognition accuracy and the speed.
The appropriate control may be found in the "Recognizer" tab in the options dialog. It
is called "Separate Letters Mode".
Quick Note Taking
4
With the CalliGrapher screen drawing, you can actually use your PenCentra 200 as a
substitute of those small yellow sticky pieces of paper that get lost so easily.
You may configure the "Icons" and "Notes" options so that you’d be able to save your
note (a.k.a. screen drawing) and clear the screen for the next one simply by a click of
a button.
First, in "Icons" tab of the options dialog, make sure the "Save ScreenDraw Ink" action
is checked:
