Synchronizing files and file conversion – FUJITSU 200 User Manual
Page 69
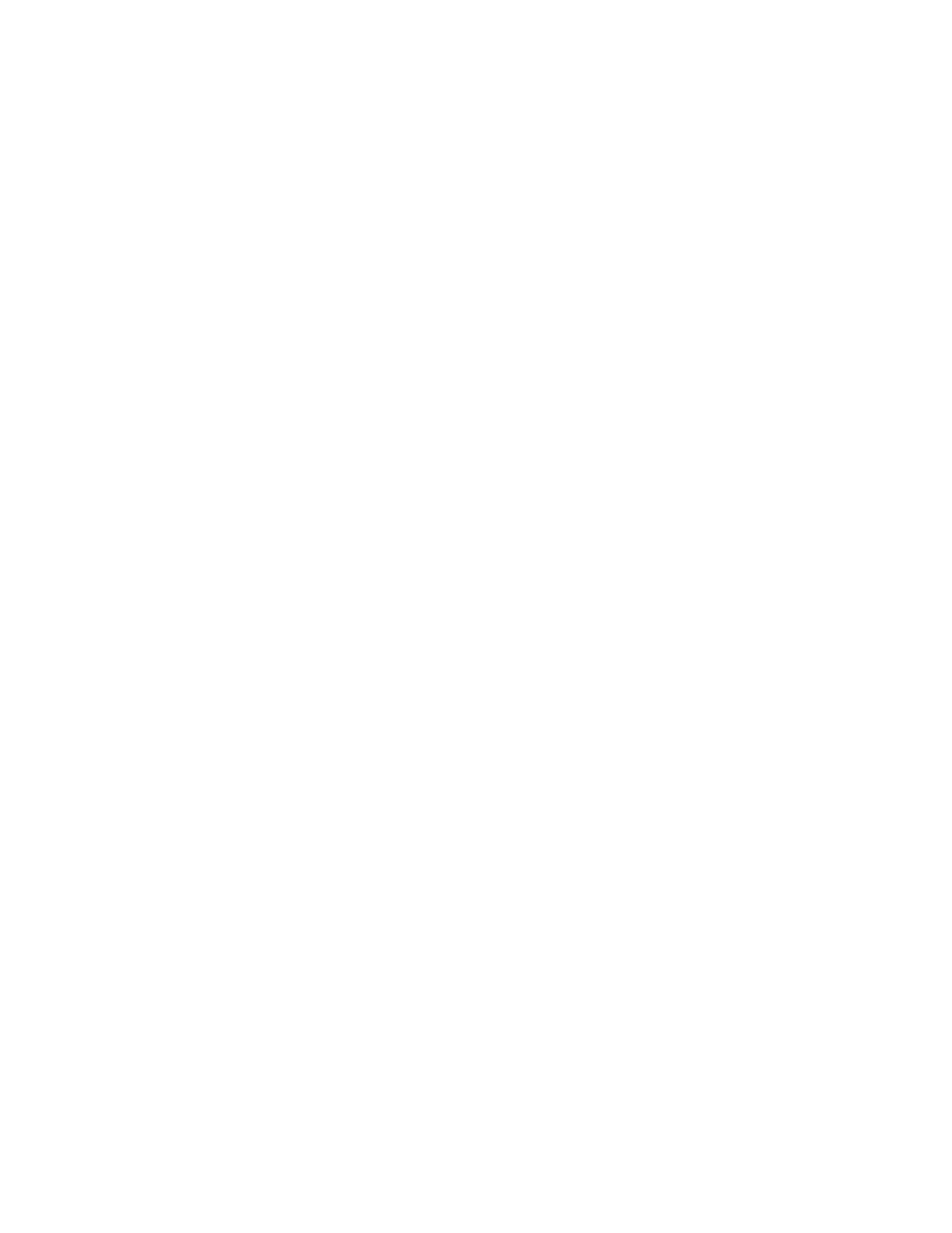
Microsoft Windows CE Services
57
you’ve completed the wizard, select your device icon in the Mobile Devices folder
and then click ActiveSync Options on the Tools menu.
If you are synchronizing with a computer running Windows 95/98, you can also use
an infrared connection to synchronize. For more information, see Windows CE
Services Help.
Note:
Regularly back up your PenCentra 200 data on your desktop computer using
Windows CE Services in case information on your PenCentra 200 is ever
corrupted or lost. Connect your PenCentra 200 and then click Backup/Restore on
the Tools menu in the Mobile Devices folder on your desktop computer. Your first
back up may take some time, depending on how much information you have on
your PenCentra 200. Subsequent backups will be faster if you select Incremental.
Synchronizing Files and File Conversion
3
One way to move documents to your PenCentra 200 is to simply connect your device
and desktop computer, open your device icon in the Mobile Devices folder, and drag
the files. Copies of the files will be placed on your PenCentra 200, and files will be
automatically converted to a format that the PenCentra 200 can read. However, if
you have documents that you update frequently on both your PenCentra 200 and
desktop computer, you may want to synchronize the copy on your desktop computer
with the one on your PenCentra 200 so that you always have an up-to-date copy on
both computers. To do so, store the files you want to synchronize in the
Synchronized Files folder on the PenCentra 200 and desktop computer. During
synchronization, files are updated in both locations.
Note:
On the PenCentra 200, the Synchronized Files folder is in the My Documents
folder. On the desktop computer, the Synchronized Files folder is called “device
Synchronized Files”, where “device” is the name of your PenCentra 200. If you are
using Windows 95/98, the folder is located in the My Documents folder (c:\My
Documents\device Synchronized Files). If you are using Windows NT, the folder
is located in the Personal folder (c:\Winnt\Profiles\your
username\Personal\device Synchronized Files).
When you transfer a file from your desktop computer to your PenCentra 200, the file
is converted to a format that the PenCentra 200 can read. During file conversion,
some of the file’s attributes may be changed or removed, and the file extension is
changed. For example, when you transfer a Microsoft Word file to your PenCentra
200, some of the file’s formatting may be removed or changed, and the file extension
is changed to.pwd (Pocket Word). When this file is transferred back to the desktop
computer, the file extension is converted back to .doc, but any changed or removed
formatting will still be lost. Therefore, if you are using the Synchronized Files folder
to transfer files and you want to preserve all formatting in the original document,
