FUJITSU 200 User Manual
Page 43
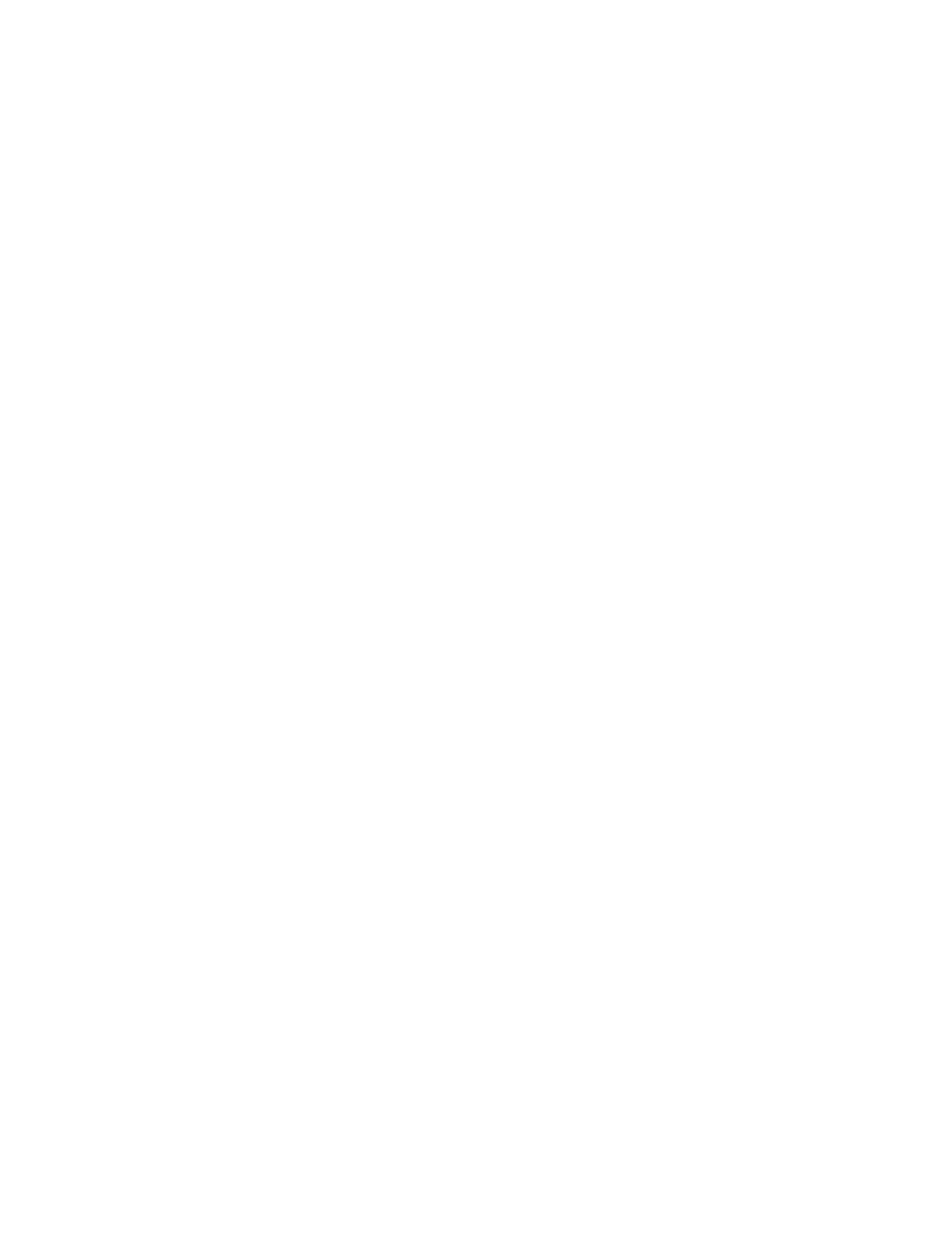
Windows CE Applications
31
To create a new database and table on your PenCentra 200:
3
1.
Select Start, Programs, Office, and then Microsoft Pocket Access. If Access is
already running, select File and then Open/New Database. If you do not see
this command on the menu, select View and then Database View.
2.
Enter a name for the database and select OK.
3.
Double-tap or double-click the Create a new table icon.
4.
In the Field Name box, enter a name.
5.
From the Data Type list, select a data type. A field’s data type cannot be
changed after the table is saved.
6.
Text
boxes have a size limit of 255 characters. To enter longer notes, select the
Memo
data type.
7.
To enter numbers with decimal points, select the Float data type.
8.
To enter numbers between -32,768 and +32,767, select the Integer data type.
9.
To enter smaller numbers, select the Small Integer data type.
10. To set the size limit of a field, enter an amount in the Field Size box. A field’s
size cannot be changed after the table is saved.
11. To index the field, select Yes from the Indexed list. Indexing a field allows
Pocket Access to find and sort information faster for that field.
12. Repeat these steps until you have created all the fields you want for your table.
13. Select File and then Save Table.
Note:
If you have tables that you don’t want to keep updated on your PenCentra 200,
mark them as read-only when transferring them from the desktop to save time
during future synchronization sessions. Windows CE Services will not check for
updates the next time you synchronize.
