Port status color codes, The chassis manager window, Port status color codes -15 – Enterasys Networks 2000 User Manual
Page 35: The chassis manager window -16, Described in, Chassis manager window
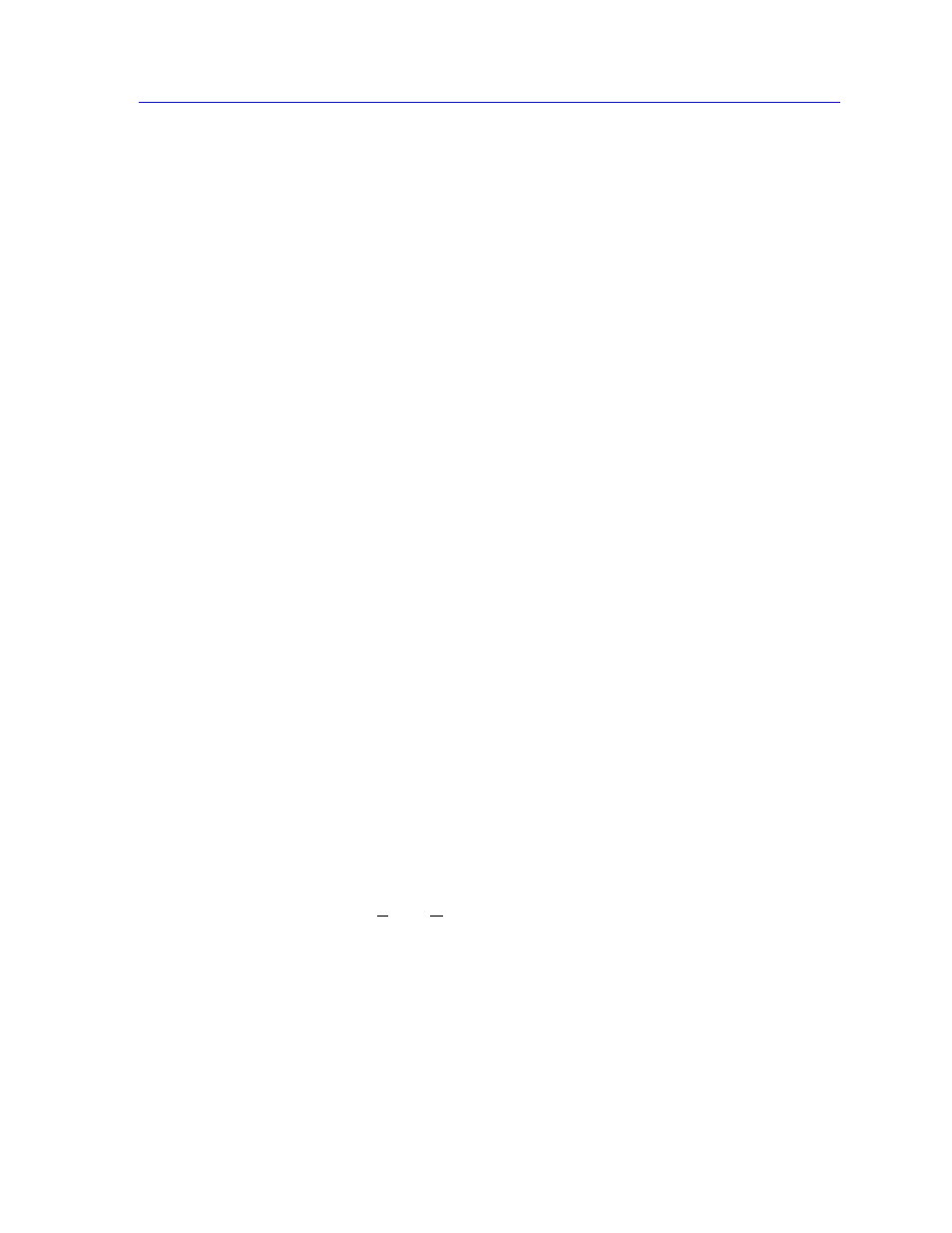
Viewing Chassis Information
2-15
The SmartSwitch 2000 Chassis View
Port Status Color Codes
The Port Status display options —Bridge, Admin, and Operator— incorporate
color coding schemes. For the Admin and Operator Status display options,
green = ON, red = OFF, and blue = N/A (not available). For the Bridge Status
display option, green = forwarding, blue = disabled, magenta = learning and
listening, orange = blocking, red = broken, and gray = unknown.
For all other Port Status selections — Load, Errors, Bridge Mapping, I/F
Mapping, I/F Speed, and I/F Type— color codes will continue to reflect the most
recently selected mode which incorporates its own color coding scheme.
For an Ethernet MicroLAN Switch, three of the port status display options — Port
Assignment, Port Type, and Status — incorporate their own color coding
schemes. For any of the Status display options — Admin/Link, Admin, or Link
— green = ON/LNK, yellow = SEG/NLK, red = OFF, and blue = N/A (not
available). For the Port Assignment display option, Channel A = magenta,
Channel B = olive, Channel C = cyan, Channel D = yellow, Channel E = orange,
Channel F = white, Channel G = green, Channel H = hot pink. For the Port Type
display option, station ports will display as yellow; trunk ports will display as
green.
For all other Ethernet MicroLAN Switch Port Status selections — Load, Errors,
and Frame Size — color codes will continue to reflect the most recently selected
mode which incorporates its own color coding scheme.
The Chassis Manager Window
The SmartSwitch 2000 draws its functionality from a collection of proprietary
MIBs and IETF RFCs, and organizes that MIB data into a series of “components.”
A MIB component is a logical grouping of MIB data, and each group controls a
defined set of objects. For example, SmartSwitch 2000 bridging information is
organized into its own component; more generic device and port information
resides in the chassis component. There is no one-to-one correspondence between
MIBs and MIB components; a single MIB component might contain objects from
several different proprietary MIBs and RFCs.
The Chassis Manager window,
Figure 2-3
, is a read-only window that displays the
MIBs and the MIB components — and, therefore, the functionality — supported
by the currently monitored device.
1.
Select on Help-->Mibs Supported on the menu bar at the top of the Chassis
View window.
