Blackboard vista, Enabling a blackboard vista class – Turning Technologies CPS User Manual
Page 72
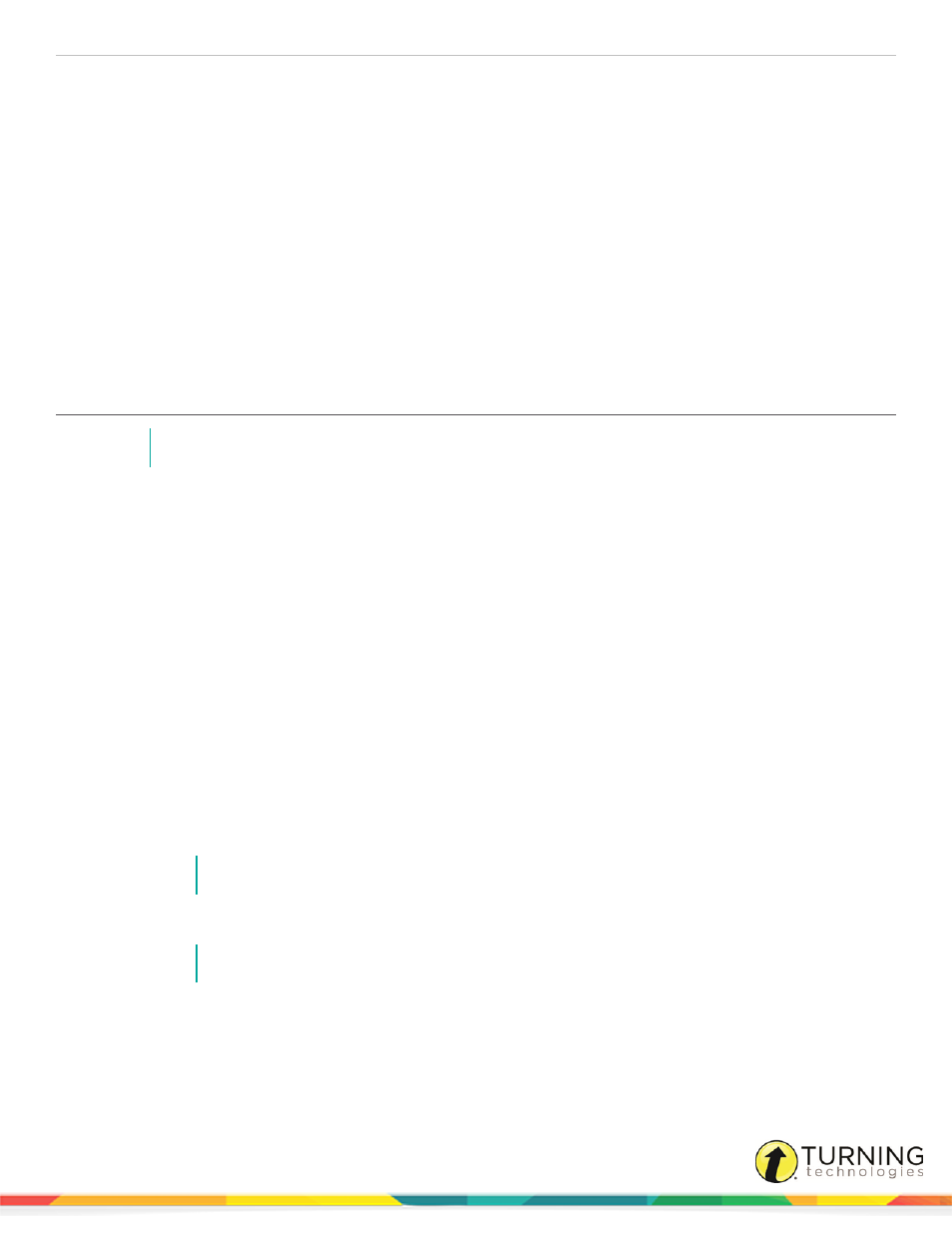
CPS for Mac
72
Blackboard Vista
Unlike a CPSOnline class, a Blackboard Vista class is not created within CPS. A Blackboard Vista class is enabled from
within Blackboard Vista and then imported into CPS.
Prerequisites
A CPSOnline username and password is required. If you do not have a CPSOnline account, see
This section covers the following topics:
Enabling a Blackboard Vista Class
Importing a Class from Blackboard Vista
Syncing a Class with Blackboard Vista
Enabling a Blackboard Vista Class
NOTE
Some options may differ when using different versions of Blackboard Vista.
Prerequisites
Blackboard Vista must have the CPS Connection installed. If the CPS Connection is not installed in Blackboard Vista, contact
the Blackboard Vista administrator.
1
Log in to your Vista account.
2
From the Course List, select the Vista course to create in CPS.
3
Click the Build tab.
4
If available, click the Basic View tab.
5
Click Add Content Link.
6
Select Create CPSConnection.
The Create CPSConnection window appears.
7
Enter a class name in the Title field and click Enable CPS Response Pads.
8
If applicable, select your campus from the drop-down menu.
The CPSOnline screen is displayed.
9
Enter your CPSOnline username and password and click Continue.
NOTE
If you do not have a CPSOnline username and password, see
10
Enter the course title, start and end dates and the Instructor Setup Code.
NOTE
If you do not have an Instructor Setup Code, contact your account executive.
11
Click Submit.
12
Optionally, print the class information.
Students can now register their clickers for your course in Blackboard Vista. For more information, see
a Class through School LMS (Blackboard, Blackboard Vista, ANGEL)
turningtechnologies.com/user-guides
