Turning Technologies CPS User Manual
Page 50
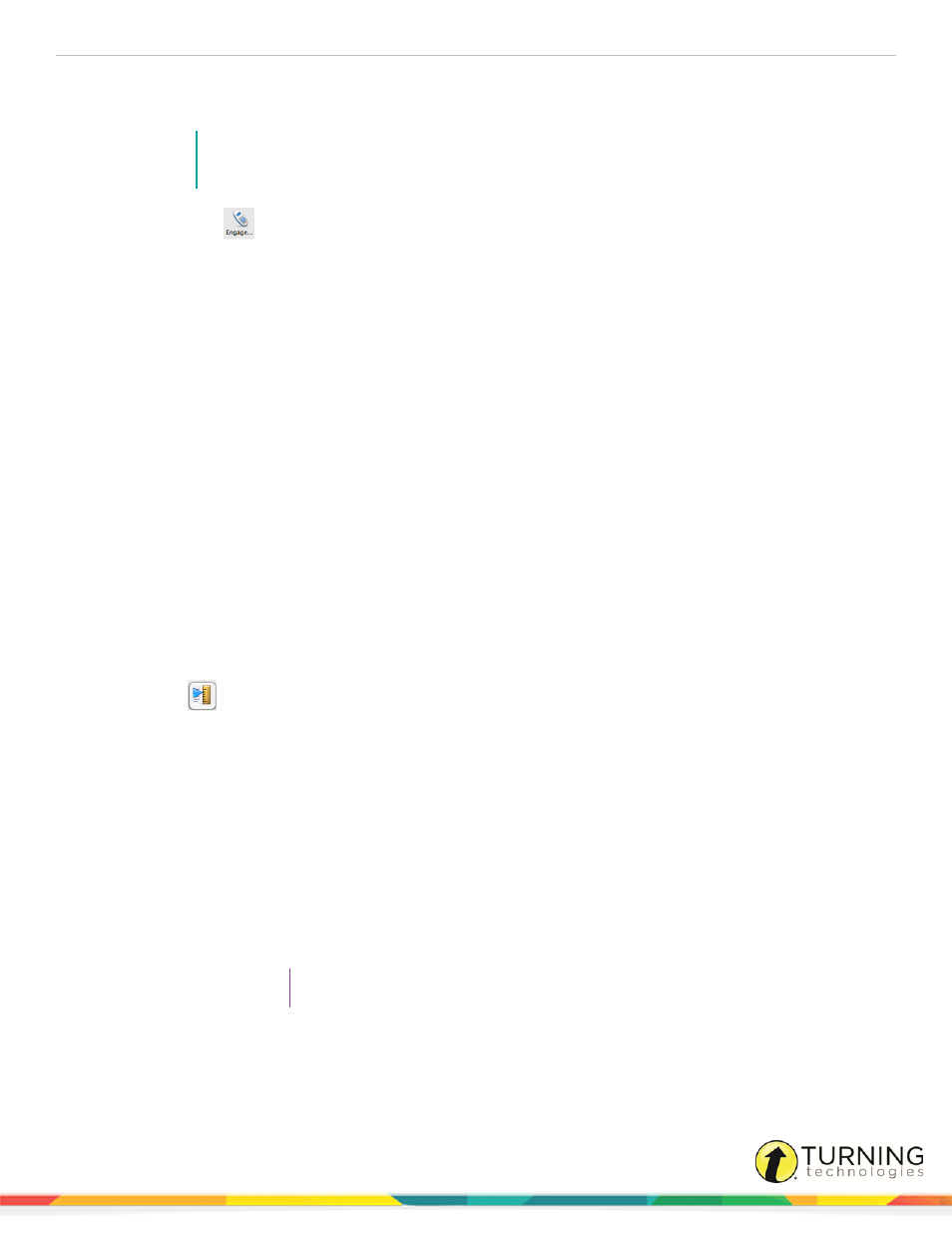
CPS for Mac
50
1
Click Lessons or Standards.
2
Select the lesson or standard to engage.
NOTE
Click the arrow next to the parent-level lesson or standard to view the child-level lesson(s) and
standard(s).
3
Click the Engage
icon.
The CPS - Session Setup window appears.
4
Select session options.
l
The Session Title by default is the same name as the lesson or standard you are engaging. To change the
session name, click the Session Title field, delete the default name and enter a new name.
l
The Session Type distinguishes the lesson or standard from other lessons or standards of the same name and
appears in the performance data report of the session. Click the Session Type drop-down menu to select one of
the following session types:
l
Class Participation
l
Exam
l
Homework
l
Classwork
l
Quiz
l
Review
l
Pre-Test
l
Post-Test
l
Lab
l
Other
l
Test
l
Click
to associate dynamic standards to questions or lessons. The dynamic standards icon is only
available in the Teacher Managed Assessment mode. For more information on applying dynamic standards to
questions, see
Associating Dynamic Standards to Questions
.
l
Select a class from the drop-down list of class rosters or create a new class. For more information on creating a
new class, see
or see
l
Select an assessment mode to deliver the session.
l
Teacher Manager Assessment mode allows the teacher to control the pace and progress of the session.
l
Student Managed Assessment mode allows students to answer questions at their own pace. CPS
lessons, FastGrade lessons, ExamView questions or printed material can be used in the Student
Managed Assessment mode.
l
Student Managed Practice mode allows students to answer questions at their own pace. In Student
Managed Practice mode a student must answer a question correctly to move to the next question.
TIP
For more information on assessment modes, see
turningtechnologies.com/user-guides
