Adding an examview test bank to a cps database, Printing lessons for a there it is! team activity – Turning Technologies CPS User Manual
Page 44
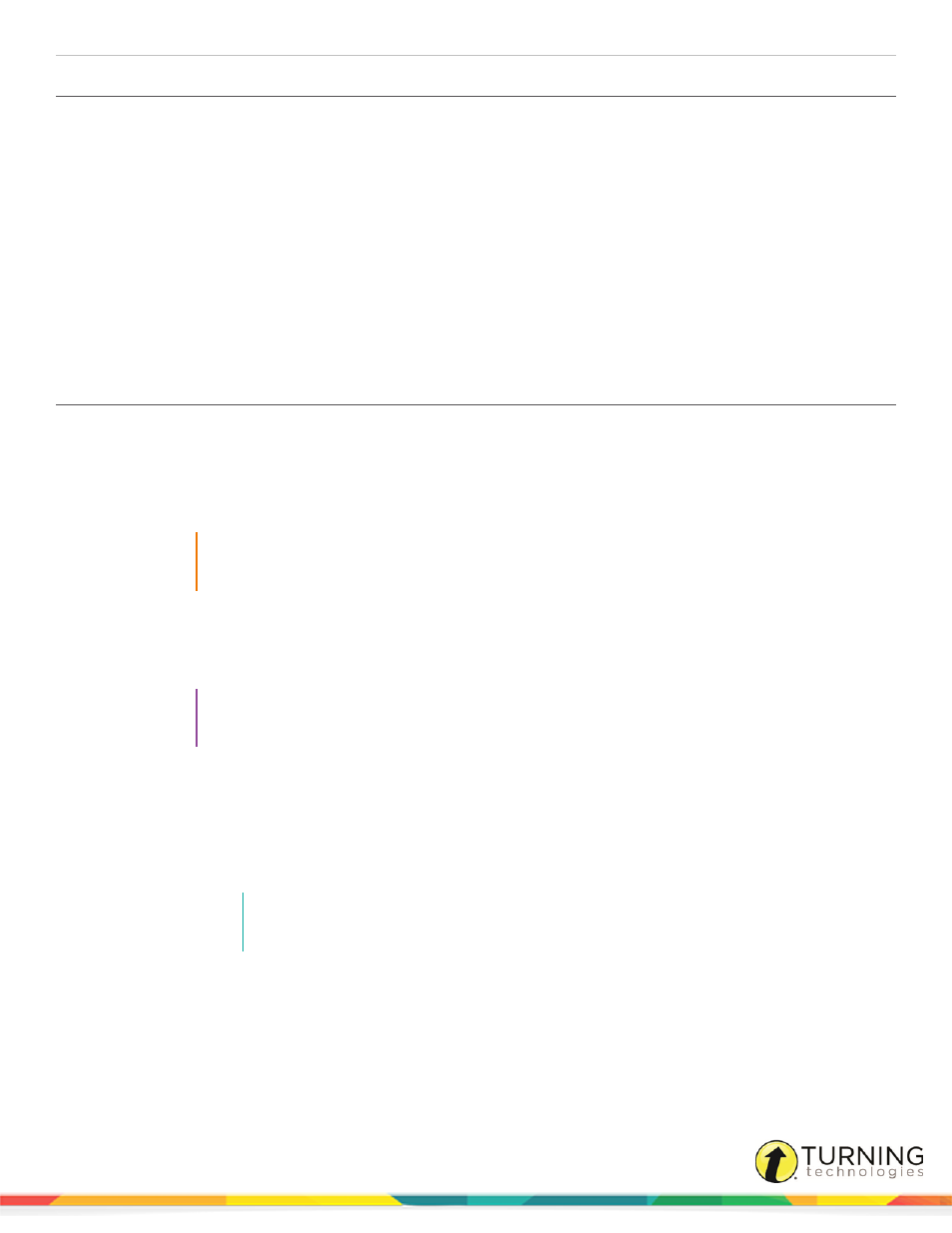
CPS for Mac
44
Adding an ExamView Test Bank to a CPS Database
You can import questions from your ExamView Test Bank to use in CPS. The ExamView test must be saved as a BNK file.
For more information on saving your ExamView file as a test bank, see
Saving ExamView Files as a Test Bank
.
1
Click Lessons.
2
Click the ExamView folder from the left pane.
3
Click Tools and select Add File.
The CPS: Add ExamView Files window appears.
4
Select the Test Bank to import.
5
Click Add.
The ExamView Test Bank is added to the CPS database.
Printing Lessons for a There It Is! Team Activity
CPS lessons must be printed for use with the There It Is! team activity. Lessons can be printed directly from CPS or exported
to a word processing application.
1
Click Lessons.
2
Click the lesson you want to print from the left panel.
IMPORTANT
All the questions in the lesson must be the same question type to engage in a There It Is! team
activity.
3
Click Tools and select Print Questions.
The CPS - Print Questions window appears.
4
Click the check boxes next to the questions to print.
TIP
To select all of the questions in a lesson, click the check box next to Select All in the lower left
corner of the window.
5
Optionally, select print options to include lines for a student's name and/or the date and/or the answer key.
6
Click Preview.
The Print Preview window appears.
7
The questions and/or answer key can be printed or exported to another format.
l
To print the selected questions and/or answer key, click Print.
NOTE
Only one copy can be printed at a time. Export the document to another format to print
multiple copies of the lesson.
l
To export the selected questions and/or answer key, click Export and select a format.
8
Enter a name for your document and click Save.
9
Click Close from the Print Preview window to return to the CPS - Print Questions window.
10
Click Cancel to close the Print Questions window.
turningtechnologies.com/user-guides
