Creating a quick class, Engaging a session – Turning Technologies CPS User Manual
Page 49
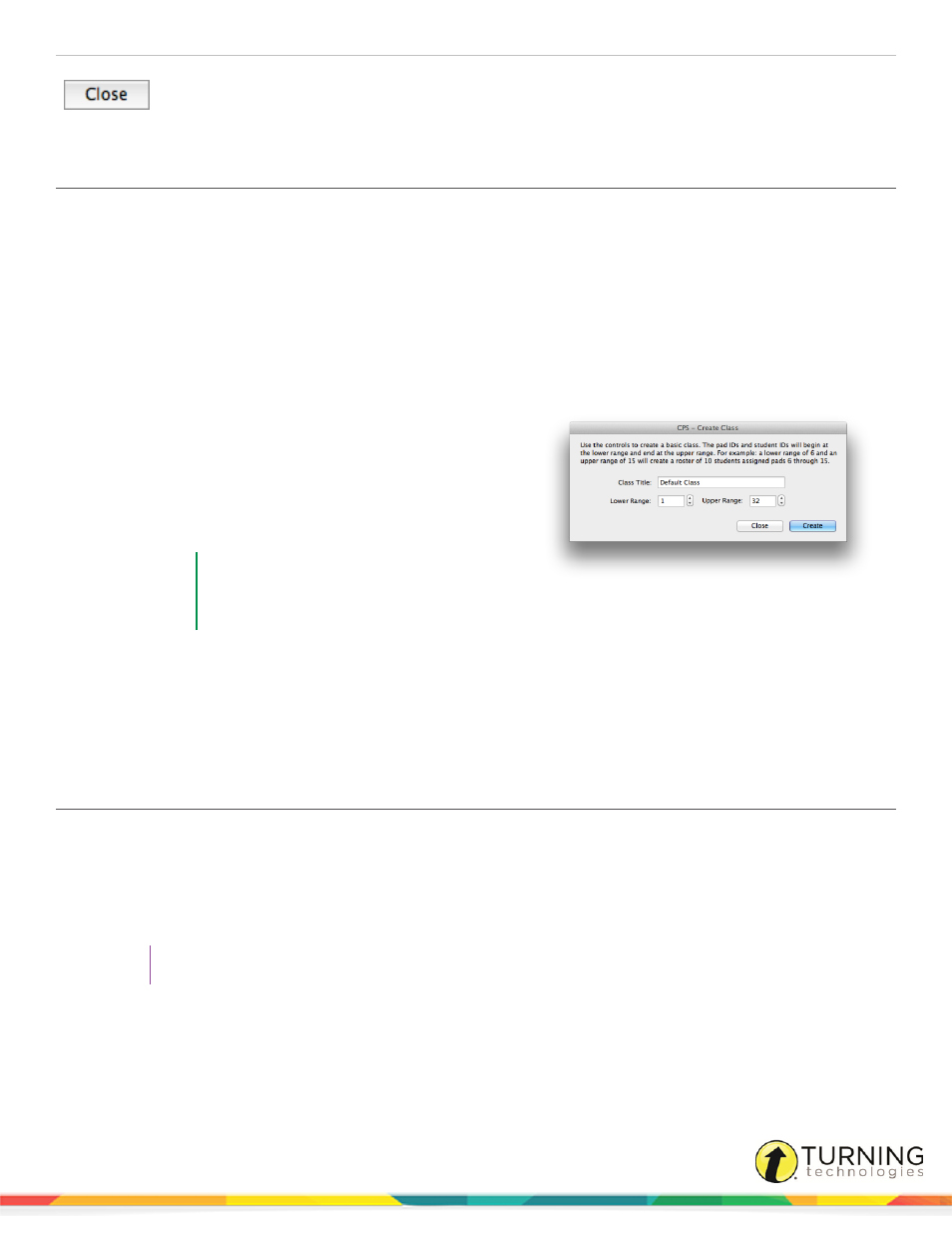
CPS for Mac
49
Close
Click to close the Engage toolbar and return to CPS.
Creating a Quick Class
The Class Wizard allows you to quickly create a class before you deliver a session. This "on-the-fly" class contains the clicker
ID values specific to the number of students participating in the session. The Class Wizard saves the Quick Class generated
during the session into the open database.
1
Click Lessons.
2
In the Lessons group, click Verbal.
The Verbal Questions Setup window appears.
3
Click Class and select Create Class.
The CPS - Create Class window appears.
4
Click Start.
5
Enter a Class Title.
6
The Lower Range and Upper Range numbers indicate
the number of clickers to be used in the session. The
clicker ID values begin at the number indicated in the
Lower Range field.
EXAMPLE
A lower range of 6 and an upper range of
15 will create a class of 10 students
assigned clickers 6 - 15.
7
Click Create.
The Quick Class has now been created.
8
Click Start to begin a verbal session.
Alternatively, click Cancel to return to CPS.
Engaging a Session
After a database is created containing classes, standards, lessons and team activities, you can gather performance data by
engaging a lesson or activity. All sessions of available lessons or activities use the Engage icon found in the Lessons,
Standards or Team Activities sections. Whenever you engage a lesson or activity, session options can be set through the CPS
- Session Setup window. Lessons, FastGrade lessons, standards and There It Is! team activities can be engaged.
Follow the steps below to engage a session using a lesson or standards.
TIP
To engage a session using a team activity, see
Engaging There It Is! Team Activity
.
turningtechnologies.com/user-guides
