Importing a class from another cps database – Turning Technologies CPS User Manual
Page 16
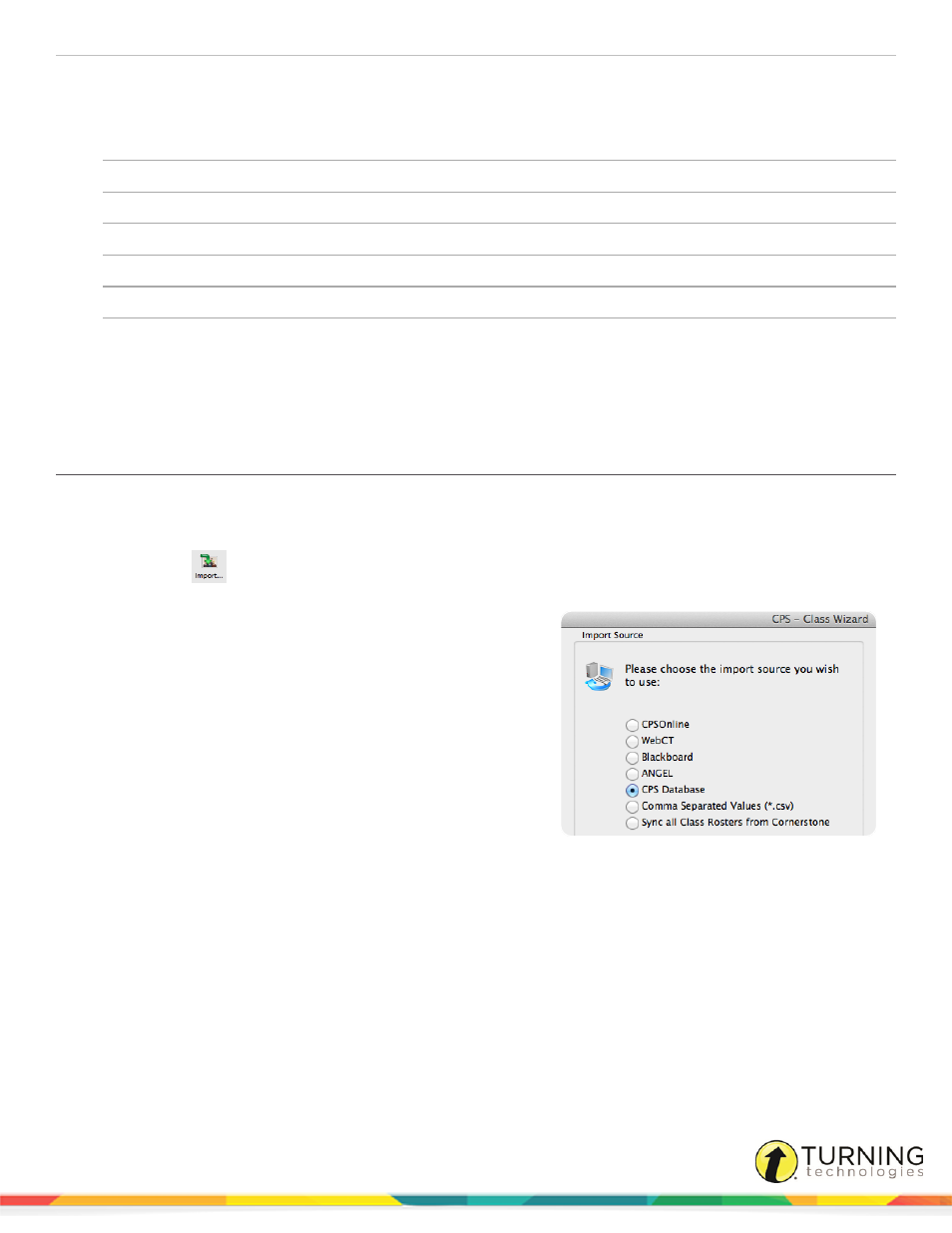
CPS for Mac
16
4
Select the Class Information or Contact Information tab.
5
Edit any of the onscreen options.
Class Name
The name of the class roster. (Required)
Course Number
The course number assigned by your school. (Optional)
Section
The section number for your class. (Optional)
Period
The period in which the class is held. (Optional)
Semester
The semester during which the class is taught. (Optional)
Campus
The building or campus name where the class is taught. (Optional)
Classroom Number
The room number of the class. (Optional)
6
Click Save to save any changes.
7
Click Close to close the CPS - Class Information window.
Importing a Class from another CPS Database
A class roster can be imported from an existing CPS database.
1
Click Classes.
2
Click Import
.
The CPS - Class Wizard window appears.
3
Select CPS Database from the list and click Continue.
4
Click Browse.
The Open window appears.
5
Browse to the location of the database containing the class or
classes to import and click Open.
A list of the available classes within the database is
displayed.
6
Select each class to be imported or to select all the classes in
the database, select the box labeled Select All .
7
Click Continue.
8
Click Done.
CPS imports your class roster and the displays the class information.
turningtechnologies.com/user-guides
