Students, Adding students to a class roster, Copying students to a class – Turning Technologies CPS User Manual
Page 18
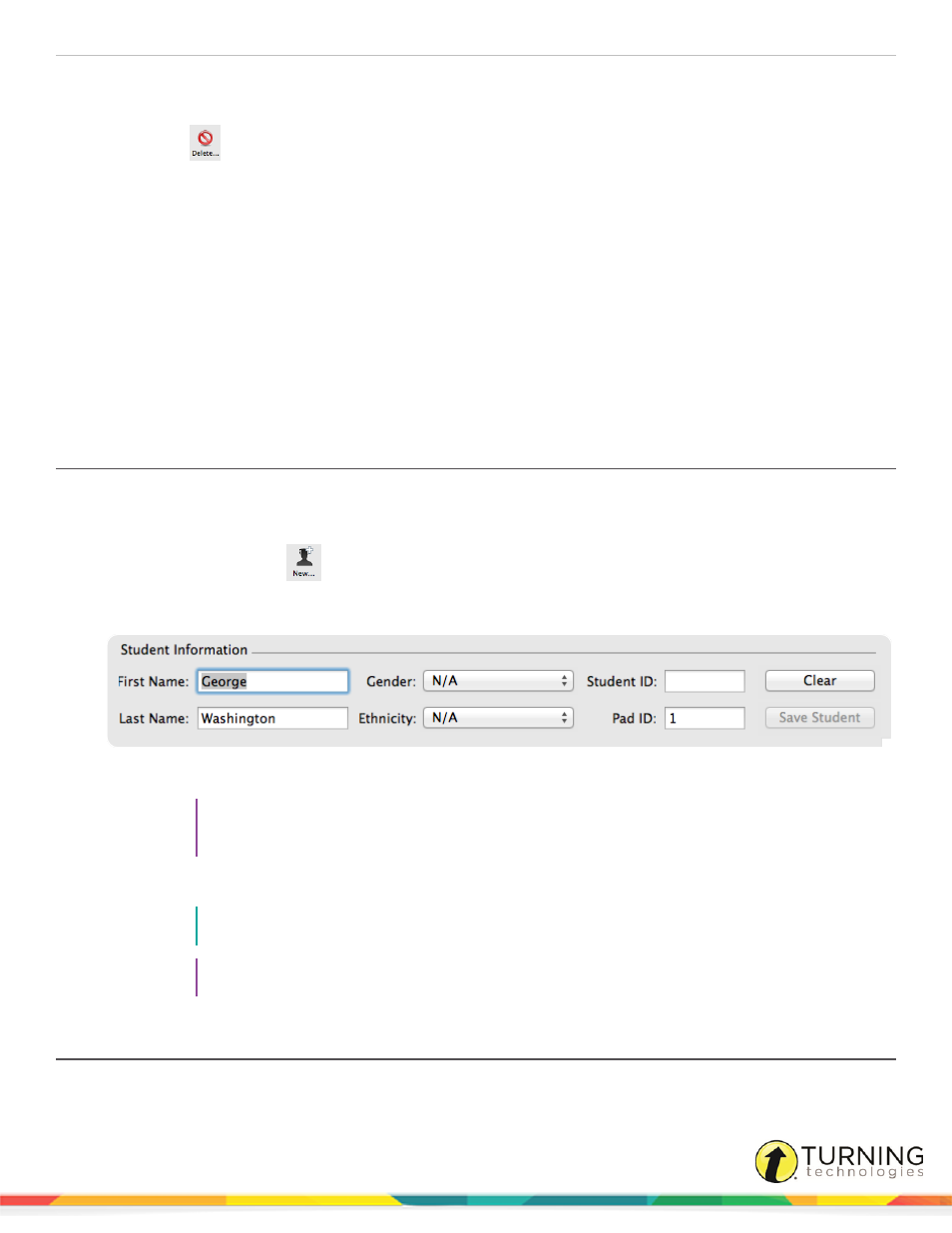
CPS for Mac
18
1
Click Classes.
2
Select the name of the class to delete.
3
Click Delete
.
4
Click Delete Class to confirm the deletion or click Cancel to quit this action.
Students
Groups of students are contained in a class. This section covers the following topics:
Adding Students to a Class Roster
Adding Students to a Class Roster
After the class has been added to the database, students can be added to the class.
1
Click Classes.
2
Below Students, click New
.
CPS displays the default student information.
3
Enter the student’s first name in the highlighted field below Student Information at the bottom of the window.
4
Press the Tab key on your keyboard to move to the next field. First Name, Last Name and Pad ID are required.
TIP
Pressing the Enter key on the keyboard saves the information and navigates to the next student
data row. CPS automatically assigns the next student a Pad ID number in numeric order.
5
Click Save Student when finished.
NOTE
Any class created in the database can be used in conjunction with any session delivery mode.
TIP
Click the column headers labeled First Name, Last Name or Pad ID to sort the view.
Copying Students to a Class
You can copy students from one class roster to another class roster in your database. CPS maintains a link between the
student information to ensure any changes to student information (except Pad ID) are reflected in the copied and original class.
turningtechnologies.com/user-guides
