User guide, 4 data logging, 1 configuring data logging – Eagle Tree Vector User Manual
Page 72
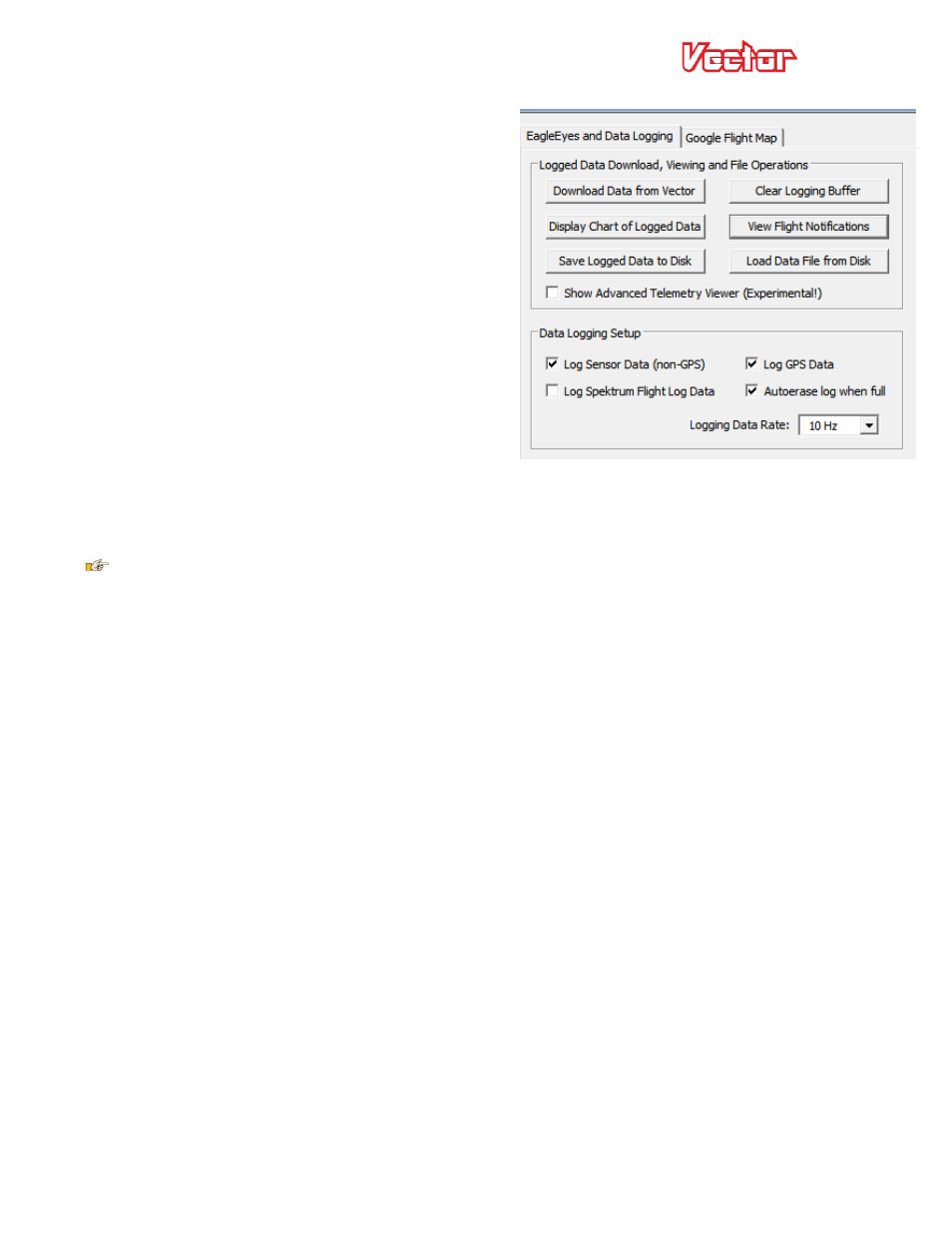
USER GUIDE
72
7.4 Data Logging
Your Vector has a powerful built in Flight Data Recorder,
which logs a large number of flight parameters and
notification messages. Having data from your flight can
take the guesswork out of troubleshooting in-flight
issues, as well as keeping a record of your flights for later
enjoyment. The logged data can be downloaded with the
software, and viewed with our charting utility or with
Google Maps.
7.4.1 Configuring Data Logging
By default, data logging is configured to log only when
the model is flying (or armed), and the logged data will
automatically be cleared to make room for new data
when the logging buffer fills. These settings increase the
likelihood that logged data will be available for analysis if
something goes wrong with your flight.
Several additional options are available for choosing when to log data, which data to log, and how often to log
data. These options can be configured under the “Data Logging Setup” menu.
If you choose to have data logging stop when the buffer is full, don’t forget to clear the logging buffer
before each flight, from the Preflight menu.
7.4.2 Downloading, Viewing and Saving Logged Flight Information
With the software, you can download flight information from the Vector, view the data, and save it for later
retrieval.
7.4.2.1 Downloading Data
To download and view logged data, connect the Vector to USB, and select the “EagleEyes and Data Logging” tab
under the ”EagleEyes, Data Logging and Flight Map” branch in the tree view, and click the “Download from
Vector” button.
7.4.2.2 Viewing Data
To view logged data on a chart, click the “Display Chart of Logged Data” button.
To view logged GPS Data with Google Maps™, navigate to the “Google Flight Map” tab.
