Email, Add an email account – Sharp AQUOS Crystal User Manual
Page 61
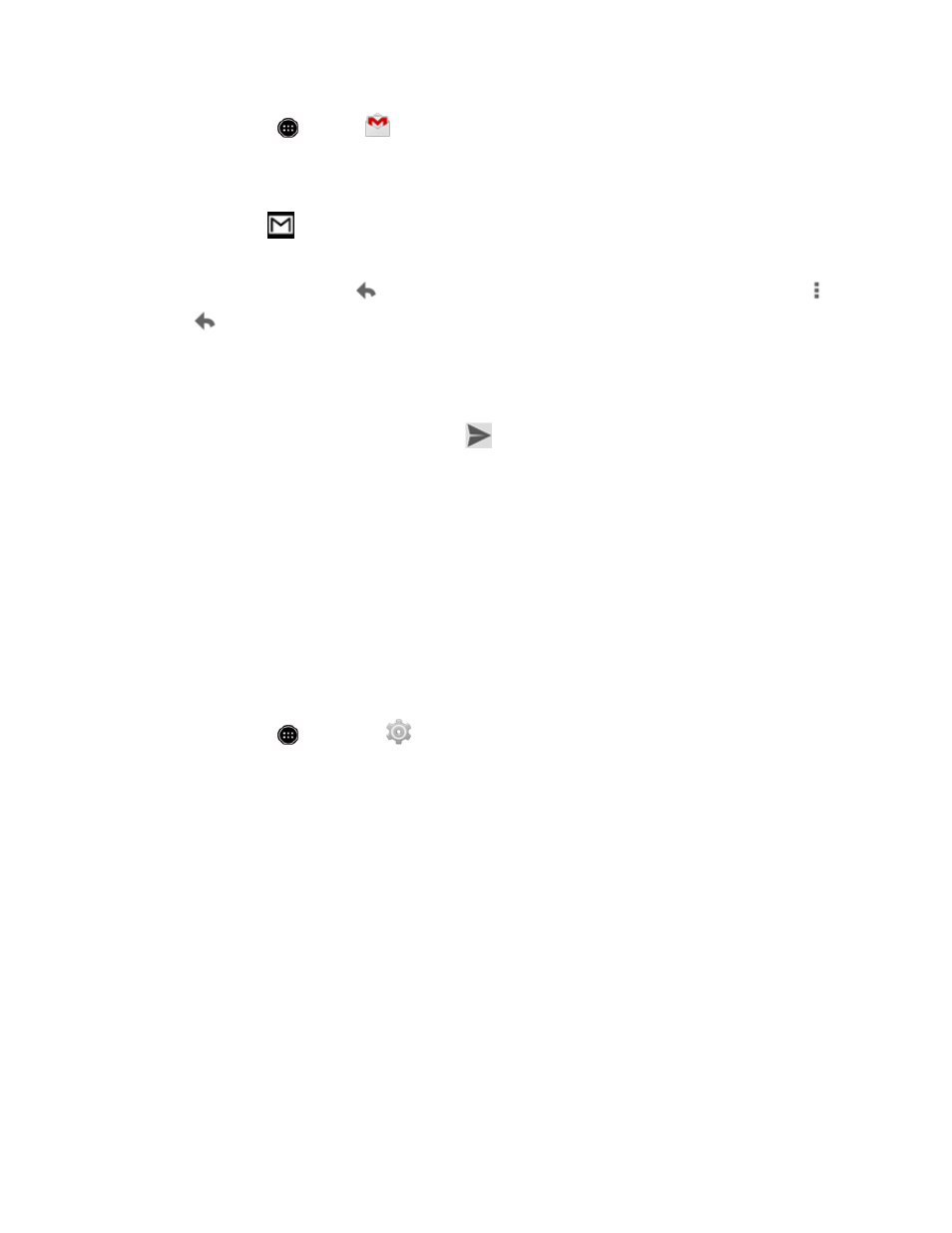
Accounts and Messaging
51
1. From home, touch
> Gmail
.
2. Touch a message to display it.
Tip: You can also access new messages through the status bar. When a new Gmail message
arrives, you’ll see the
icon in the status bar. Drag the status bar down to display the notifications.
Touch a message to display it.
3. To reply to a message, touch
to open a reply message. For reply to all or forward, touch
next to
from the open message and then touch Reply all, or Forward.
l
For Reply or Reply all, enter an additional message.
l
For Forward, enter or select recipients and then enter an additional message.
4. After composing your message, touch Send
.
Use the Mail application to send and receive email from your webmail or other accounts, using
POP3 or IMAP, or access your Exchange ActiveSync account for your corporate email needs.
Add an Email Account
You can add several types of personal email accounts, such as POP3 and IMAP accounts, on your
phone.
Add an Email Account from the Settings Menu
1. From home, touch
> Settings
> Add account > Corporate, IMAP, or POP3.
2. Enter the Email address and Password for the email account and then touch Next.
l
Touching Next prompts your phone to attempt a “regular” email setup and test the incoming
and outgoing servers.
l
If you have custom settings you need to configure, touch Manual setup and enter your
settings. These may include mail type, user name, password, server, security type, etc.
3. Select your sync settings and then touch Next.
4. Enter an account name and a display name and touch Next to complete setup.
Add an Email Account from the Email App
You can also set up email accounts directly from the Email app.
