Location services, Security settings, Screen lock – Sharp AQUOS Crystal User Manual
Page 144: Improve face matching
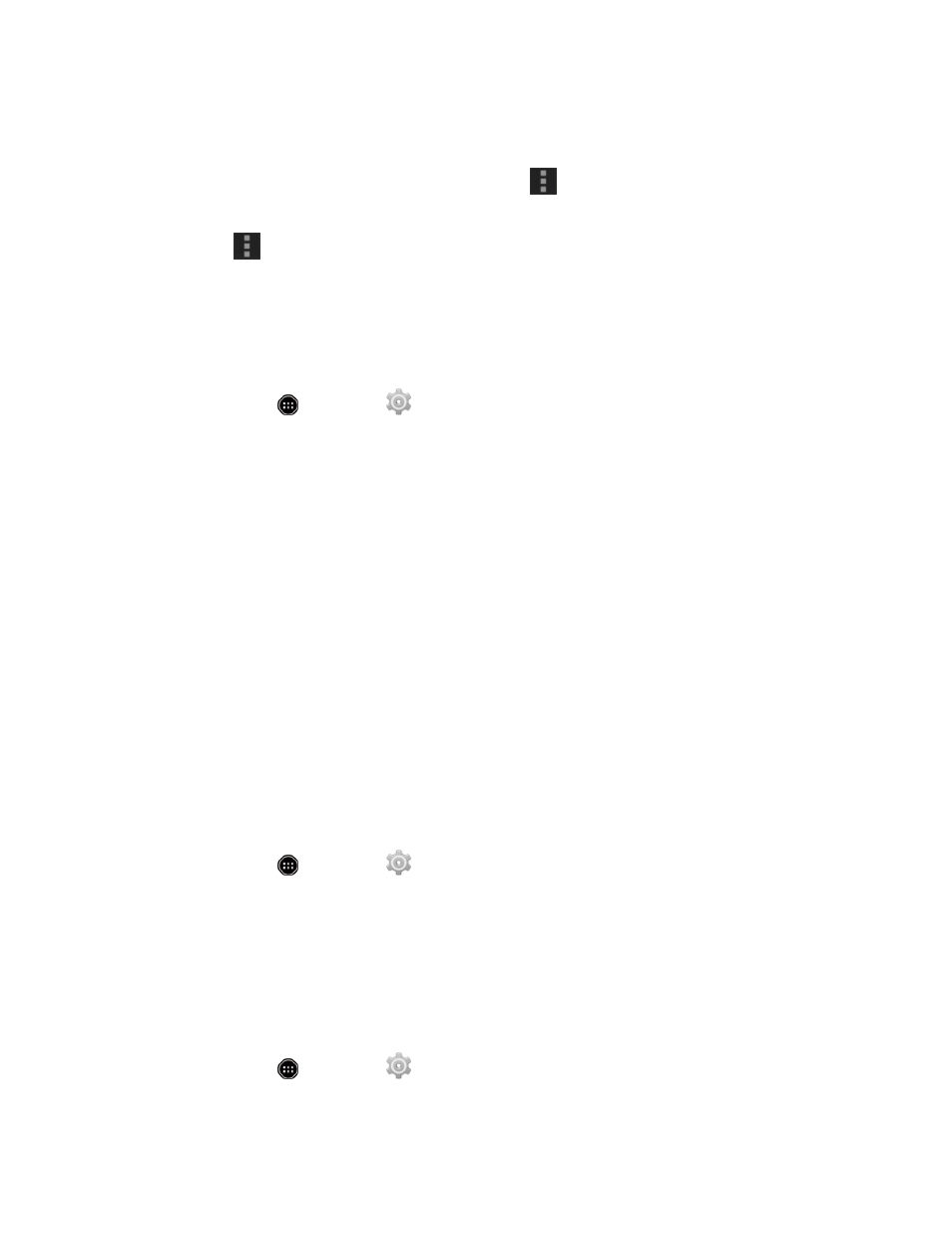
Settings
134
l
Depending on the app and its location, you may be able to force the app closed, uninstall or
disable the app, clear cache and data, and more.
l
You can change how apps are sorted by touching
> Sort by size/Sort by name.
l
You can clear any disabling of apps, permission restrictions, etc. all at once for all apps by
touching
> Reset app preferences > Reset apps.
Location Services
Your Location services settings menu lets you select how your phone determines its location (using
the wireless network, GPS satellites, both, or neither).
1. From home, touch
> Settings
> Location services.
2. Touch the slider next to Location services to turn it on and configure your settings.
l
Touch Mode to select a locating method: High accuracy, Battery saving, or Device only.
Turn Accelerated location ON to use the Qualcomm IZat location acceleration hardware.
l
RECENT LOCATION REQUESTS displays apps that have recently requested your
phone’s location.
l
LOCATION SERVICES lets you permit Google to use your phone’s location information
and location history.
Security Settings
The Security settings menus let you set screen security options, encryption options, password
visibility, administrator settings, and credential storage options.
Screen Lock
Screen lock settings let you set your screen lock. You can choose a PIN, pattern, or other method for
locking your screen.
1. From home, touch
> Settings
> Security.
2. Touch Screen lock and set the screen lock setting. For details on screen lock, see
Improve Face Matching
You can capture your face in different conditions to improve the face matching ability. This option is
available when the face unlock screen lock is set.
1. From home, touch
> Settings
> Security.
2. Touch Improve face matching.
