Assign a stored picture to a contact, Assign a new picture to a contact, Assign a stored picture to – Sharp AQUOS Crystal User Manual
Page 55: A contact
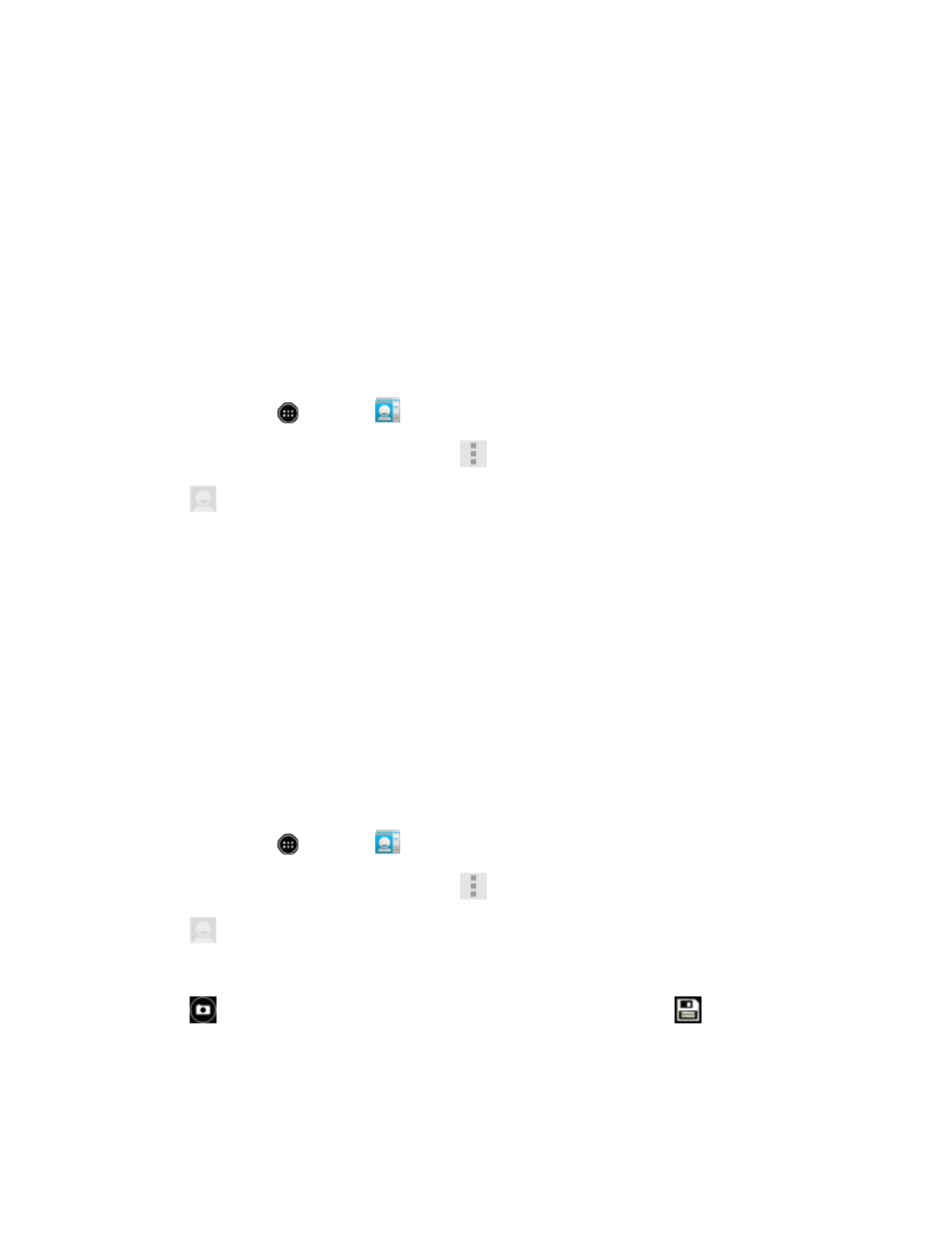
Contacts
45
3. Touch any field you want to change or add. See
.
4. Add or edit the information, and then touch DONE.
Note: To select a type (label) for a phone number, email address, or postal address (such as Mobile,
Home, Work, etc.), touch the type to the right of the field.
Note: To add more phone numbers, email addresses, etc., touch Add new displayed under the
entered number, etc.
Assign a Stored Picture to a Contact
The Edit contact menu lets you assign a picture stored in your phone’s memory or microSD card to a
contact.
1. From home, touch
> People
.
2. Touch a contact to display it, and then touch
> Edit.
3. Touch
> Choose photo from Gallery.
l
If a picture is already assigned, touch Select new photo from Gallery.
l
When prompted, select an app to view a picture.
4. Touch a picture to select it.
l
You may be prompted to size the picture for use with contacts. Touch and drag the square to
frame the portion of the picture to use. Touch and drag the side or corner of the square to
resize the square.
5. Touch SAVE/Done to assign the picture, and then touch DONE to save the contact.
Assign a New Picture to a Contact
Follow the instructions to take a new picture and assign it directly to an existing contact.
1. From home, touch
> People
.
2. Touch a contact to display it, and then touch
> Edit.
3. Touch
> Take photo.
l
If a picture is already assigned, touch Take new photo.
4. Touch
to take a picture. If you’re satisfied with the picture, touch Save
to continue.
