Checkline TI-UMX2 User Manual
Page 15
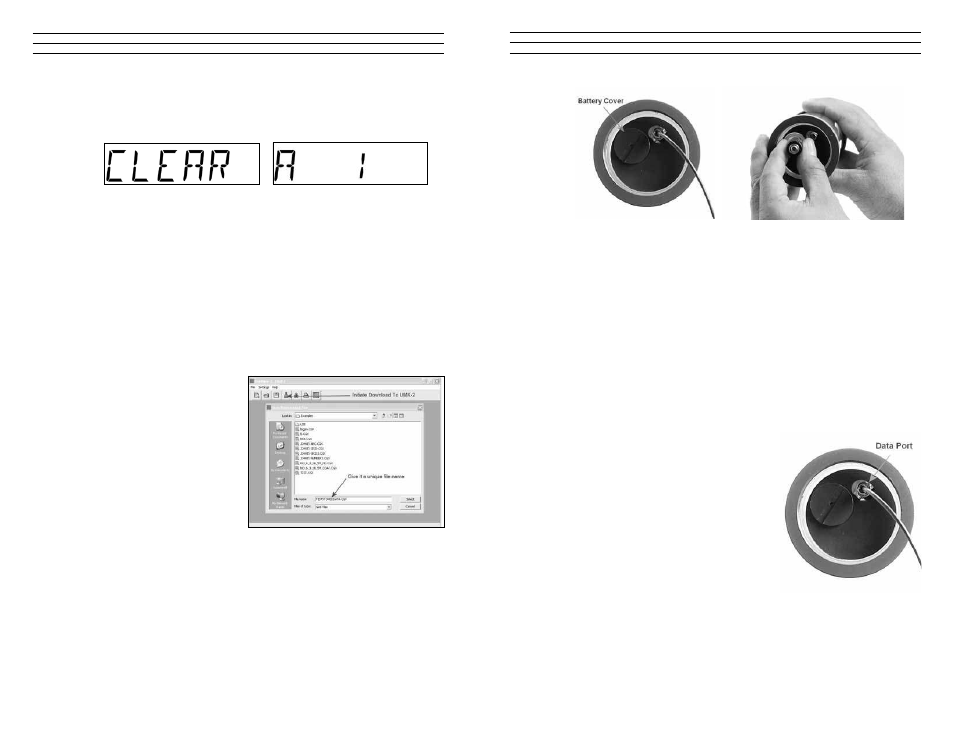
– 15 –
Battery Cover (bottom inside end cap)
Simply remove the cover using a standard slot screw driver or other, and replace the
batteries.
IMPorTanT: Be sure the positive (+) battery terminal is facing up towards the battery
cover, when inserting them into the battery tube. This is very important! Failure to
do so will result in battery acid leakage cause by a current overload. The leakage can
permanently damage the circuit boards, should it leak through the battery tube. The
photo above shows demonstrates the polarity of the batteries. There is also a label on the
side of the battery tube for reference.
noTe: Rechargeable batteries can be used, however they must be recharged outside of
the unit in a stand-alone battery charger.
RS-232 Connector (bottom inside end cap)
Refer to Diagram: The RS-232 connector is a 2 pin
female LEMO connector. It is designed to connect
directly from the TI-UMX2 to a standard AT serial
port on a PC or into the supplied Serial to USB
converter cable. There are two cables supplied with the
TI-UMX2;
•2pinLEMOto9pinserialcable
•9pinserialtoUSBconvertercable.
noTe: This connector is also used to upgrade the
TI-UMX2 to the latest version of firmware.
Serial to USB Converter Cable
A converter cable can be attached to the 9 pin serial cable, for computers that don not
have a serial port (part no. N-402-0510). This cable option is included in our kit as
standard.
– 42 –
2. When CLEAR is displayed, immediately press and release the button to enter the
sub menu options. CLEAR followed by the current storage location will alternate
(CLEAR…A1…CLEAR…A1).
3. When CLEAR or LOCATION(A1) are being displayed, immediately press and
release the button to clear the current location in the TI-UMX2. For this example, A1
has been selected as the storage location.
4. Press and hold the button to escape out of the sub menu options at any time.
11.9 downloading the log file
Once all the measurements have been stored in the log file, the file can be downloaded
to a PC using DataComm for the purpose of reporting and recordation. The procedures
are outlined in this section.
noTe: Follow the steps outlined in section 11.4, Connecting to a PC and uploading a
log file. Then complete the three steps below
7. Click the DOWN ARROW icon to
initiate the file transfer. A dialog box
will appear, displaying the examples
folder created by DataComm
on
your desktop. Alternatively, the
upload can be initiated from the
menus by clicking the FILE menu
option, followed by clicking the
DOWNLOAD FROM GAUGE
option.
8. Give the log file a unique name to
store it on your PC.
9. Finally, click the DOWNLOAD button in the dialog box to start the transfer. A
progress bar will appear on the screen during the transfer process, and disappear
once the transfer has completed.
11.10 Viewing stored readings
Once the file download is complete, as performed in the previous section, the file will
automatically open and be displayed in DataComm. It is sometimes necessary to go
back and view the stored readings, their settings, and waveforms displays. The following
procedures outline this process:
