Writing a disk signature, Upgrading a basic disk to a dynamic disk – Dell PowerVault 735N (Rackmount NAS Appliance) User Manual
Page 34
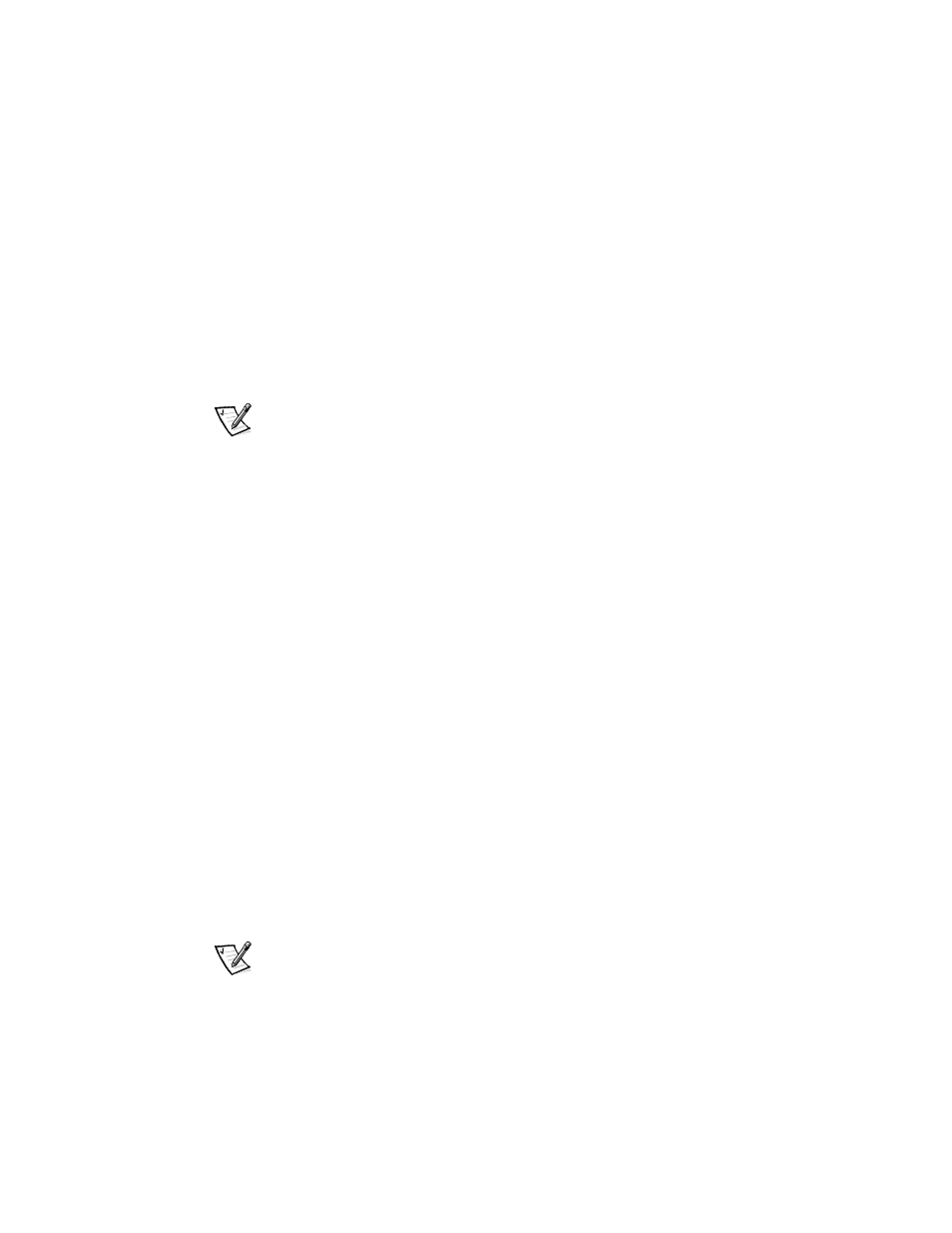
3-12
System Administrator’s Guide
Writing a Disk Signature
When you create a virtual disk and perform a rescan, the newly created virtual disk
appears under the Disks node. The disk displays an error bitmap on the icon. The Disk
Type is Unsigned Disk. If left unsigned, the disk cannot be used.
To write a disk signature, right-click on the unsigned disk. A menu displays showing
the Write Signature command. (The Write Signature command appears only if a
disk does not have a signature on it.) Select this command to write a signature on the
disk.
After a signature is written on a disk, the disk displays as a Basic Disk. You can create
partitions on the basic disk, or you can upgrade the disk to dynamic to create volumes
on it.
NOTES: Upgrade all data disks on the system to dynamic before creating any vol-
umes. This allows the system to support online volume extension. Even though it is
possible to upgrade disks with existing volumes to dynamic, those volumes cannot be
extended. Only volumes created on disks that are already dynamic can be extended.
Because of system recovery limitations, the only disk that should remain basic is the
operating system disk. All other disks should be upgraded to dynamic during creation.
Upgrading a Basic Disk to a Dynamic Disk
Because only dynamic disks can be used for online volume extension, Dell recom-
mends using Dell OpenManage Array Manager to upgrade all data disks on your
system to dynamic. The upgrade includes new disks, which are added to the system
as basic disks.
NOTICE: Because of system recovery limitations the operating system disk
should be the only disk that remains a basic disk. Do not upgrade your
operating system disk to dynamic.
To upgrade a basic disk to a dynamic disk, perform the following steps:
1.
Right-click the disk you want to upgrade and click Upgrade Dynamic Disk.
The Upgrade Disk Wizard provides information about upgrading.
2.
Click Next to continue.
You are asked to select the disks to upgrade.
3.
Add the basic disks you want to upgrade to the list of dynamic disks and click
Next.
4.
Click Finish.
NOTE: After a disk is upgraded to dynamic it cannot be reverted back to basic unless
all volumes on that disk are removed. Dell strongly recommends that a disk not be
reverted back to basic after data volumes are present.
