If the screen is difficult to read – Dell XPS/Dimension XPS User Manual
Page 58
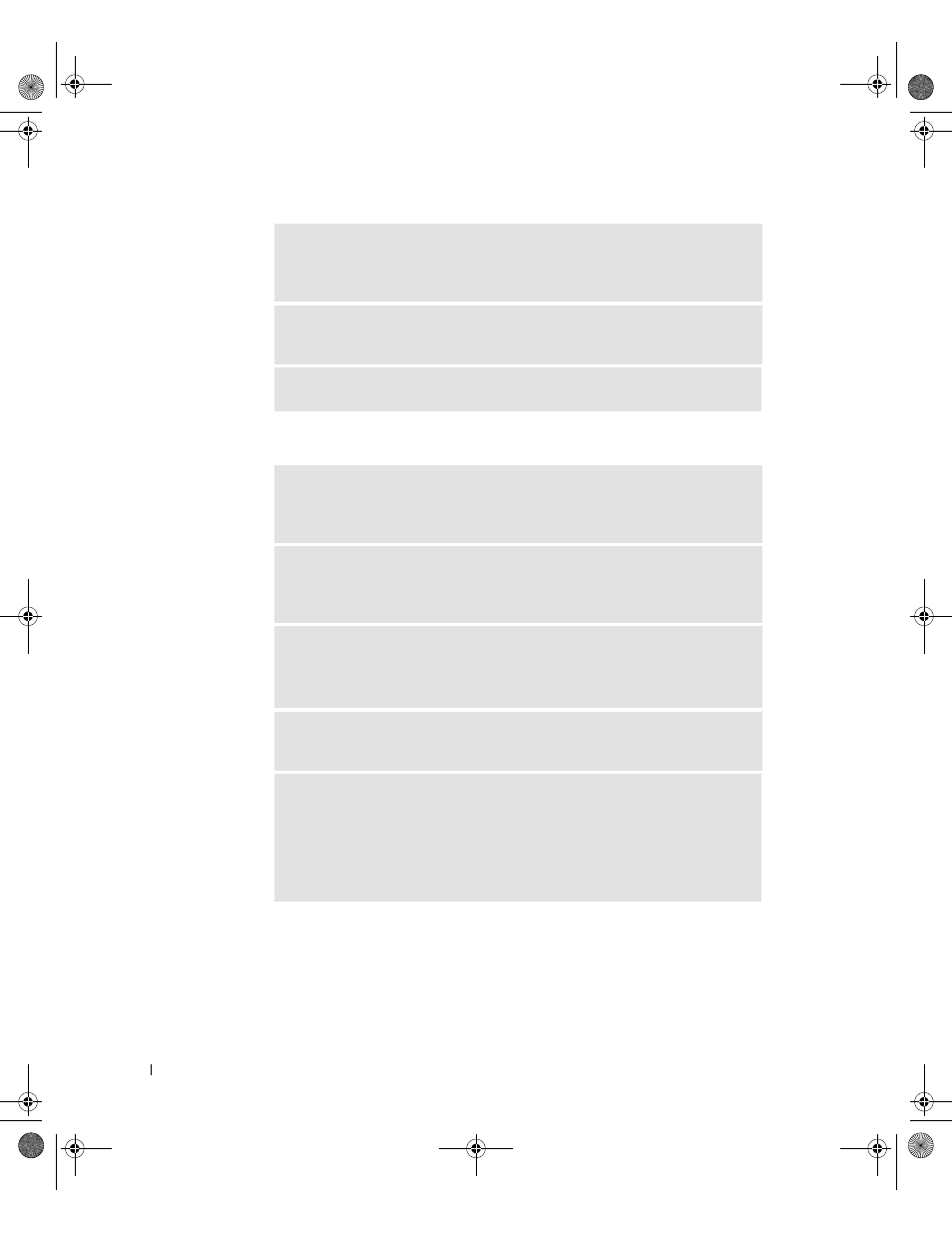
58
Solving Problems
www
.dell.com | support.dell.com
If the screen is difficult to read
T
E S T
THE
VI D E O
EX T E N S I ON
CA B L E
(
IF
U S E D
) — If you are using a
video extension cable and removing the cable solves the problem, the cable is
defective.
T
E S T
AN O T HE R
MO N ITO R
— If another monitor is available, connect it to
the computer.
C
HE C K
T H E
D I AG N O S T I C
L I G H T S
C
HE C K
T H E
M O NI T O R
S E T T I N GS
— See the monitor documentation for
instructions on adjusting the contrast and brightness, demagnetizing
(degaussing) the monitor, and running the monitor self-test.
M
O V E
T H E
S UB W O O F E R
A W A Y
F RO M
THE
MO N ITO R
— If your speaker
system includes a subwoofer, ensure that the subwoofer is at least 60 cm (2 ft)
away from the monitor.
M
O V E
T H E
M O NI T O R
A W A Y
F RO M
EXT ER N A L
PO W E R
S O U R C E S
—
Fans, fluorescent lights, halogen lamps, and other electrical devices can cause the
screen image to appear "shaky." Turn off nearby devices to check for interference.
R
O T AT E
T H E
M O NI T O R
T O
F A C E
A
D IF F E R EN T
D IR E C T IO N
— Eliminate
sunlight glare, which can cause poor picture quality.
A
D J US T
T H E
W
IN D OW S ®
D I S P L A Y
S E T T I N GS
—
1
Click the Start button and click Control Panel.
2
Click Appearance and Themes.
3
Click Display and click the Settings tab.
4
Try different settings for Screen resolution and Color quality.
G0550bk1.book Page 58 Thursday, July 10, 2003 1:55 PM
