Overclocking – Dell XPS/Dimension XPS User Manual
Page 33
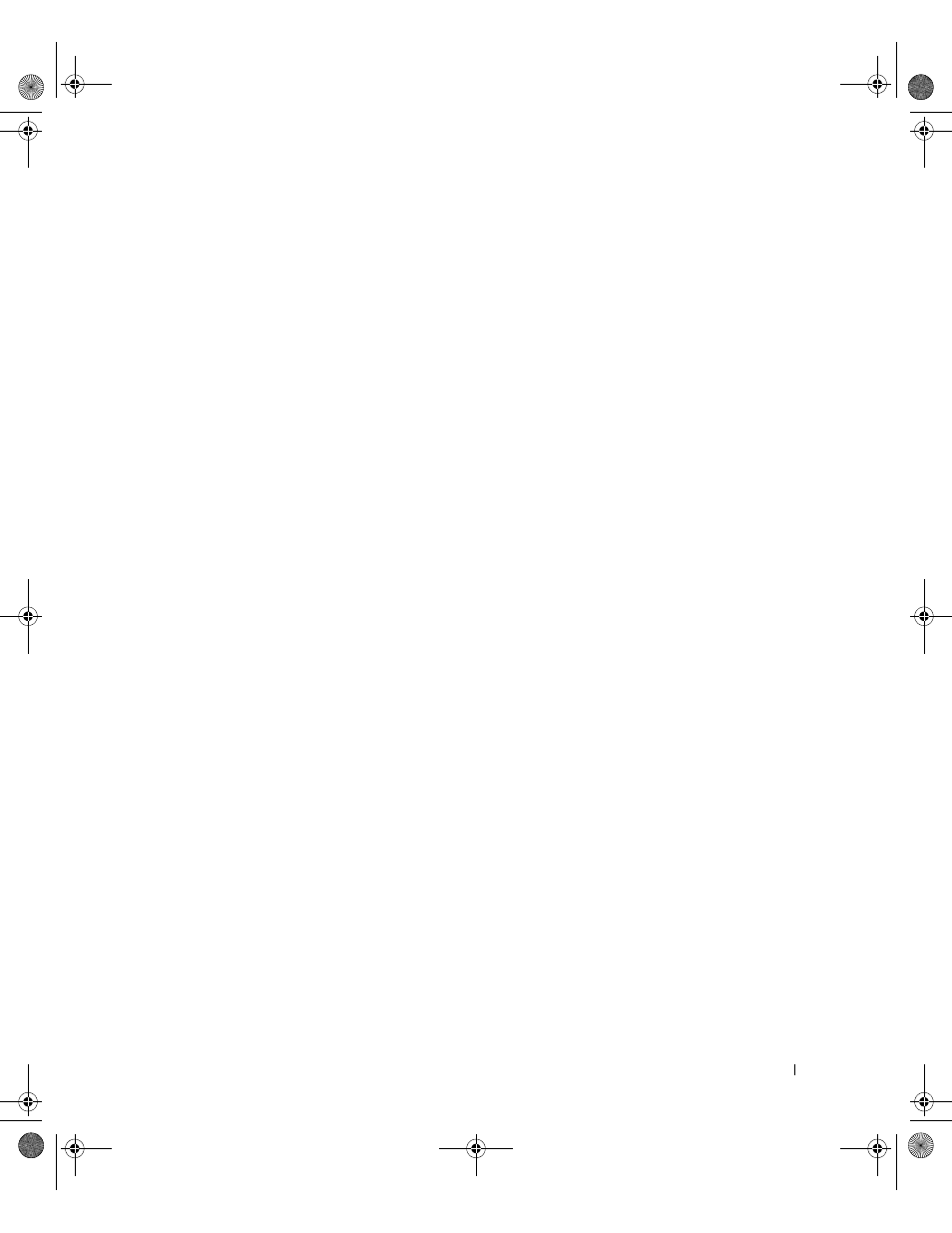
Optimizing Per formance
33
To determine if your computer is using Hyper-Threading technology:
1
Click the Start button, right-click My Computer, and then click Properties.
2
Click Hardware and click Device Manager.
3
In the Device Manager window, click the plus (+) sign next to the processor type. If
Hyper-Threading is enabled, the processor is listed twice.
You can enable or disable Hyper-Threading through the system setup program. For more
information on accessing the system setup program, see page 124. For more information on
Hyper-Threading, search the Knowledge Base on the Dell Support website at
support.dell.com.
Overclocking
Dell locks the microprocessor multiplier options in the system setup program to prevent
processor overclocking. The first and most important reason for preventing overclocking is
that Dell’s performance labs vigorously test and fine-tune Dell computers at the system
level in an attempt to attain the best possible overall performance. Any performance
modification that is not implemented in the labs could cause performance degradation.
When you receive your computer in the configuration that you ordered, it is already primed
for high performance.
The second reason is that an overclocked processor, in general, creates excessive heat and
electrical fields that can cause heat fatigue failures within the processor, thus possibly
shortening its expected life span. Even slight overclocking can cause a computer to become
unstable and lock up.
There are several after-market "performance-modification" products available through
various sources, but Dell discourages and does not support the use of those products on its
computers.
G0550bk1.book Page 33 Thursday, July 10, 2003 1:55 PM
