Scanner problems – Dell XPS/Dimension XPS User Manual
Page 54
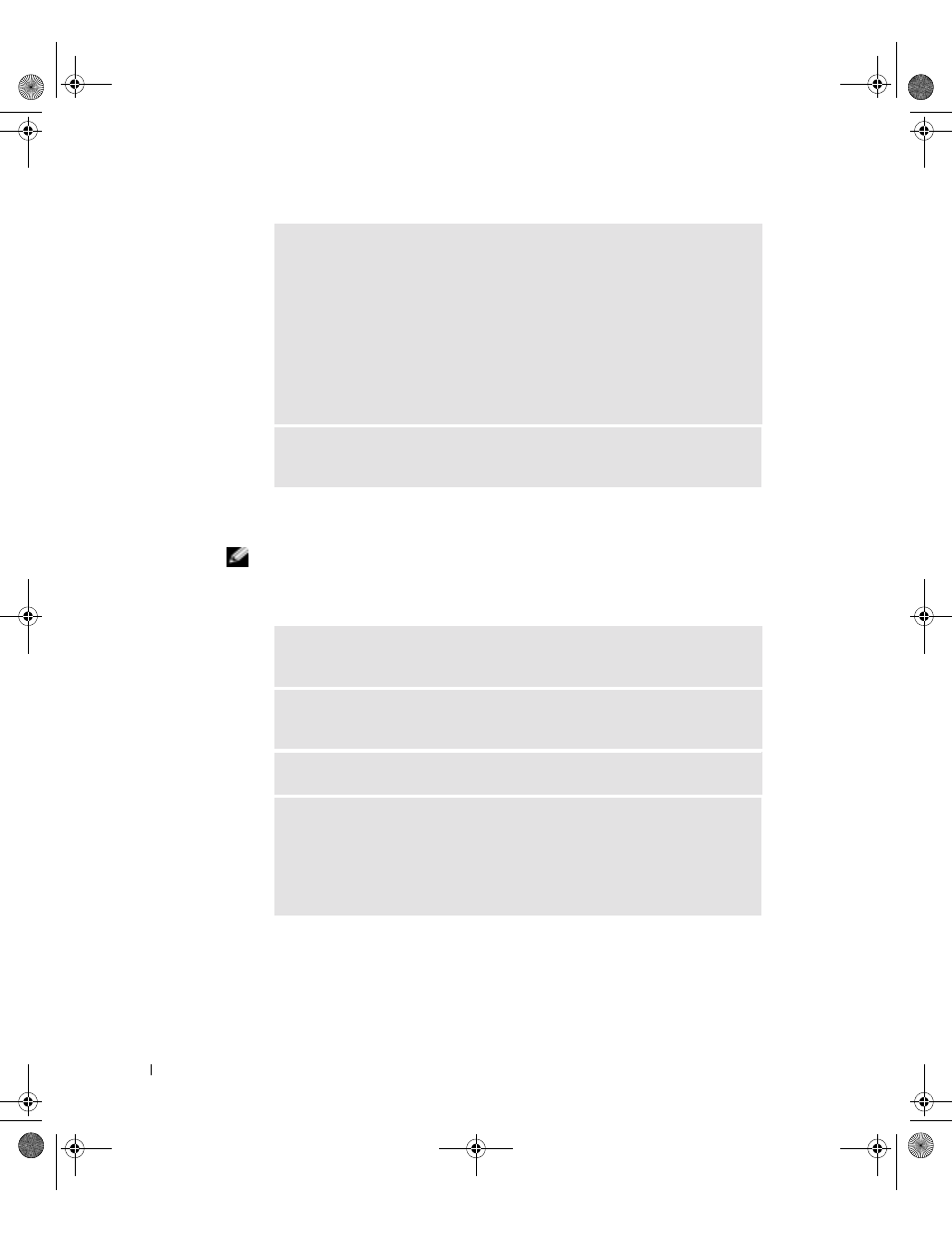
54
Solving Problems
www
.dell.com | support.dell.com
Scanner Problems
NOTE: Dell does not cover the scanner’s warranty. If you need technical assistance for your
scanner, call the scanner’s manufacturer. See the scanner documentation for the correct phone
number.
V
E R IF Y
T H A T
THE
P R IN T E R
I S
RE C O G NI Z E D
B Y
W
IN D O W S ®
—
1
Click
the Start button.
2
Click Control Panel.
3
Click Printers and Other Hardware.
4
Click View installed printers or fax printers.
If the printer is listed, right-click the printer icon.
5
Click Properties, and then select the Ports tab. For a parallel printer, ensure
that the Print to the following port(s): setting is LPT1 (Printer Port). For a
USB printer, ensure that the Print to the following port(s): setting is USB.
R
E I NS T AL L
THE
P R IN T E R
D R IV E R
— See the printer documentation for
instructions.
C
HE C K
T H E
S C A NN E R
D O C UM E NT A T I O N
— See the scanner
documentation for setup and troubleshooting information.
U
N LO C K
THE
S C A N N E R
— Ensure that your scanner is unlocked if it has a
locking tab or button.
R
E S T AR T
T H E
C O MP U T E R
A ND
T R Y
THE
S C A N N E R
A G AI N
C
HE C K
T H E
C A BL E
C O N NE C T IO N S
—
• If your scanner has a power cable, ensure that the power cable is firmly
connected to a working electrical outlet and that the scanner is turned on.
• Ensure that the scanner cable is firmly connected to the computer and to the
scanner.
G0550bk1.book Page 54 Thursday, July 10, 2003 1:55 PM
