Keyboard problems, Mouse problems, Keyboard problems mouse problems – Dell XPS/Dimension XPS User Manual
Page 49
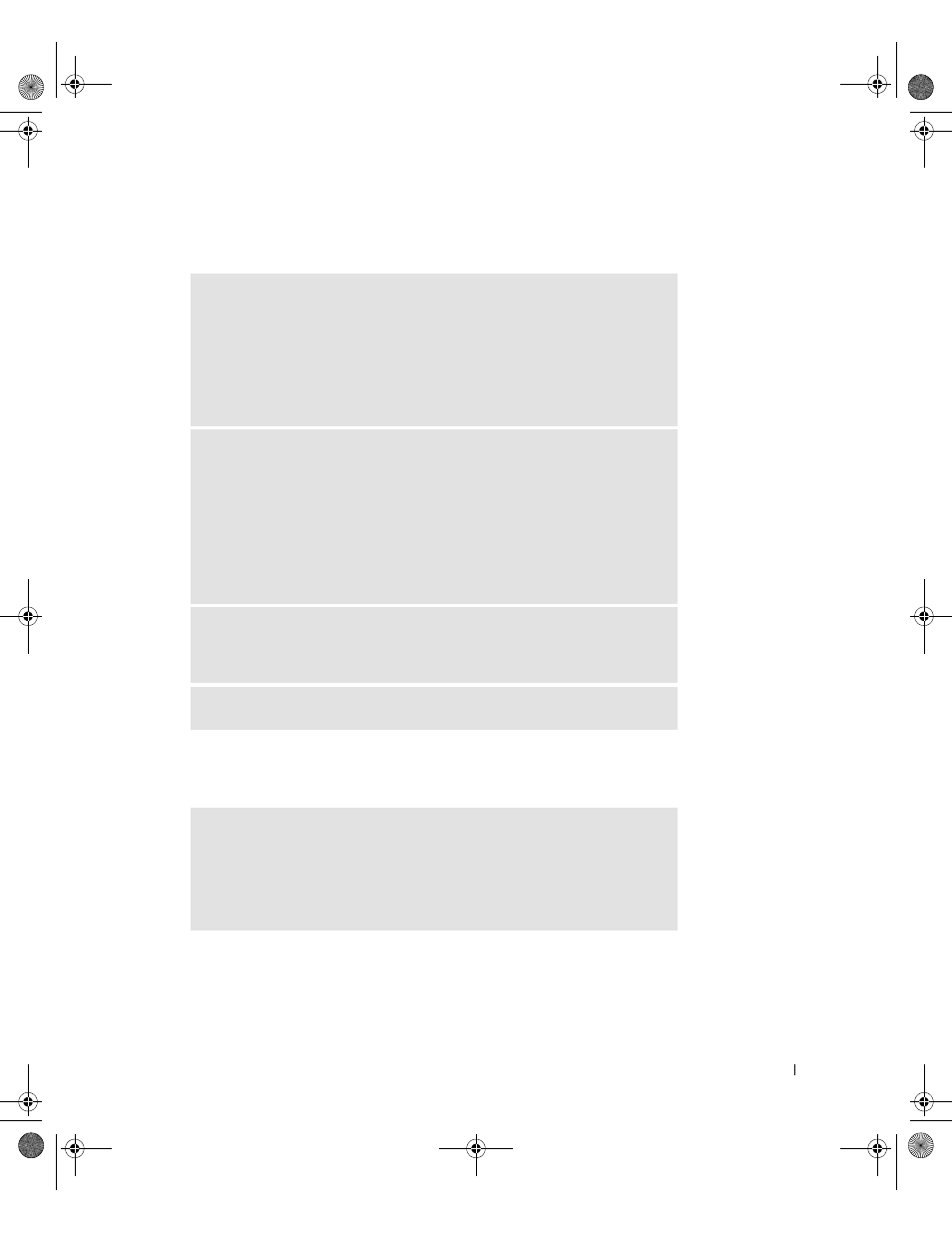
Solving Problems
49
Keyboard Problems
Mouse Problems
R
E S T A R T
THE
C O MP U T E R
—
• If the mouse is functioning, shut down the computer through the Start menu
(see page 30). After the computer shuts down, press the power button to
restart the computer.
• If the computer does not respond to a keystroke or the mouse, press the power
button for at least 8 to 10 seconds until the computer turns off. Press the
power button again to restart the computer.
C
HE C K
T H E
K EY B O AR D
C AB L E
—
• Ensure that the keyboard cable is firmly connected to the computer.
• Shut down the computer (see page 30), reconnect the keyboard cable as
shown on the setup diagram for your computer, and then restart the computer.
• Check the cable connector for bent or broken pins and for damaged or frayed
cables. Straighten bent pins.
• Remove keyboard extension cables and connect the keyboard directly to the
computer.
T
E S T
THE
KE YB O A R D
— Connect a properly working keyboard to the
computer, and try using the keyboard. If the new keyboard works, the original
keyboard is faulty.
C
HE C K
F O R
IN T E R RU P T
RE Q U ES T
C O N F L I C T S
R
E S T A R T
THE
C O MP U T E R
—
1
Simultaneously press
2
Type u, press the keyboard arrow keys to highlight Shut down or Turn Off, and
then press
3
After the computer turns off, press the power button to restart the computer.
G0550bk1.book Page 49 Thursday, July 10, 2003 1:55 PM
