Troubleshooting the keyboard, Troubleshooting the basic i/o functions – Dell PowerEdge 2550 User Manual
Page 45
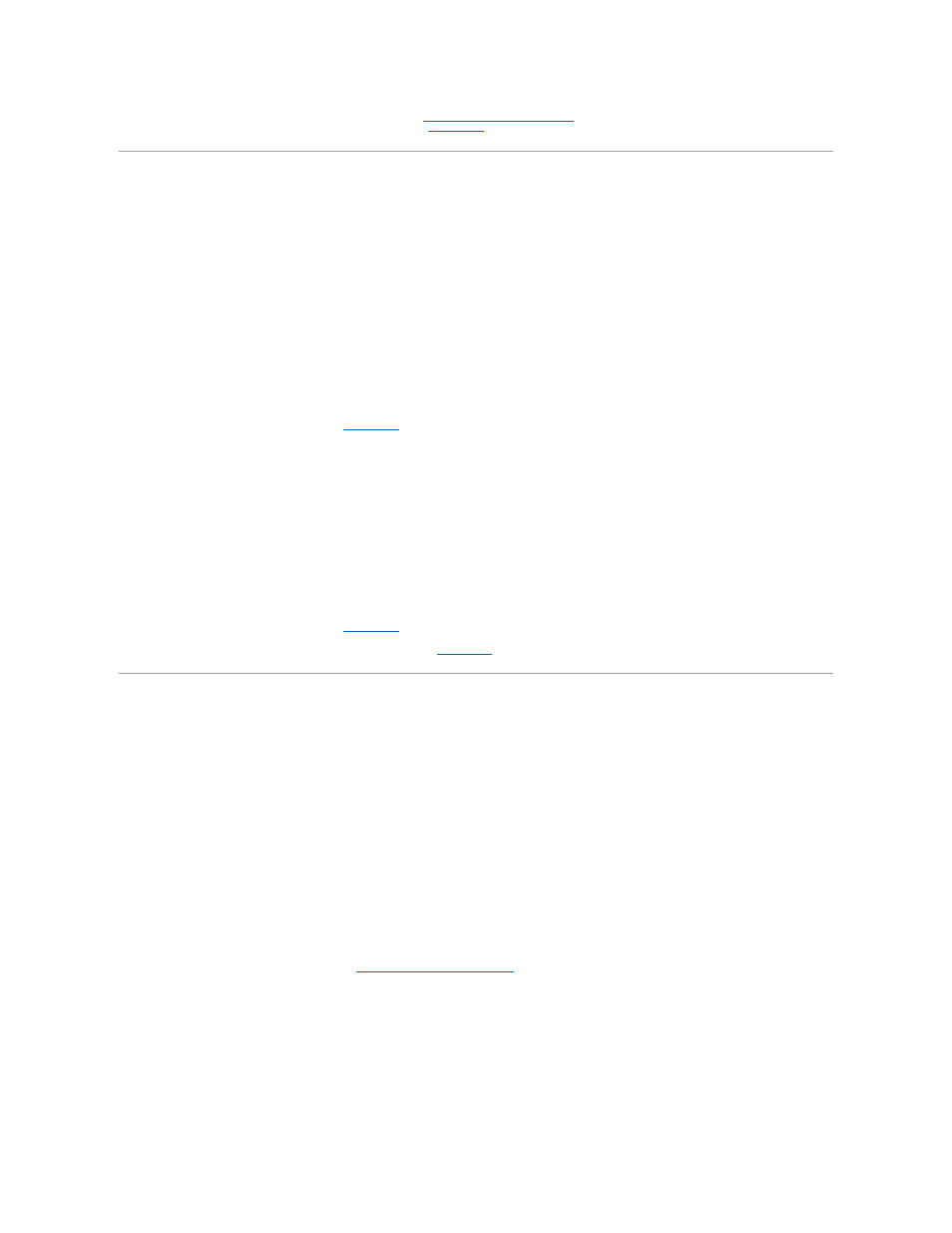
No. If a video expansion card is installed in the system, see "
Troubleshooting Expansion Cards
" in "Checking Inside the System." If no video expansion
card is installed, the integrated video controller is faulty; see "
Getting Help
" for instructions on obtaining technical assistance.
Troubleshooting the Keyboard
This procedure determines what kind of keyboard problem you may have. If a system error message indicates a keyboard problem when you start the system
or while the Dell Diagnostics is running, perform the following steps:
1.
Look at the keyboard and the keyboard cable for any signs of damage.
Press and release each key on the keyboard.
Do the keyboard and its cable appear to be free of physical damage, and do the keys work?
Yes. Go to step 3.
No. Go to step 2.
2.
Swap the faulty keyboard with a working keyboard. To swap a faulty keyboard, unplug the keyboard cable from the system's back panel and plug in a
working keyboard.
Is the problem resolved?
Yes. The keyboard must be replaced. See "
Getting Help
" for instructions on obtaining technical assistance.
No. Go to step 3.
3.
Run the keyboard test in the Dell Diagnostics.
Can you use the keyboard to select the keyboard test?
Yes. Go to step 5.
No. Go to step 4.
4.
Swap the faulty keyboard with a working keyboard.
5.
Did the keyboard test run successfully?
Yes. The keyboard must be replaced. See "
Getting Help
" for instructions on obtaining technical assistance.
No. The keyboard controller on the system board is faulty. See "
Getting Help
" for instructions on obtaining technical assistance.
Troubleshooting the Basic I/O Functions
This procedure determines whether the system's basic I/O functions are operational. If a system error message indicates an I/O port problem or the device
connected to the port does not function properly, perform the following steps:
1.
Enter the System Setup program, and check the serial port, parallel port, and mouse settings.
Are the communications and mouse ports enabled?
Yes. Go to step 3.
No. Go to step 2.
2.
Enable the communications and mouse ports; then reboot the system.
Is the problem resolved?
Yes. You have fixed the problem.
No. Go to step 3.
3.
Check the contents of the start-up files. See "
Installing and Configuring Software
" in "Finding Software Solutions."
Are the port configuration commands correct?
Yes. Go to step 5.
No. Go to step 4.
4.
Change the necessary statements in the start-up files. If the port problem is confined to a particular application program, see the application program's
documentation for specific port configuration requirements.
Is the problem resolved?
