Adding or replacing hard drives, Reinstalling the drive cage, Adding or replacing hard drives in the drive cage – Dell PowerEdge 500SC User Manual
Page 50
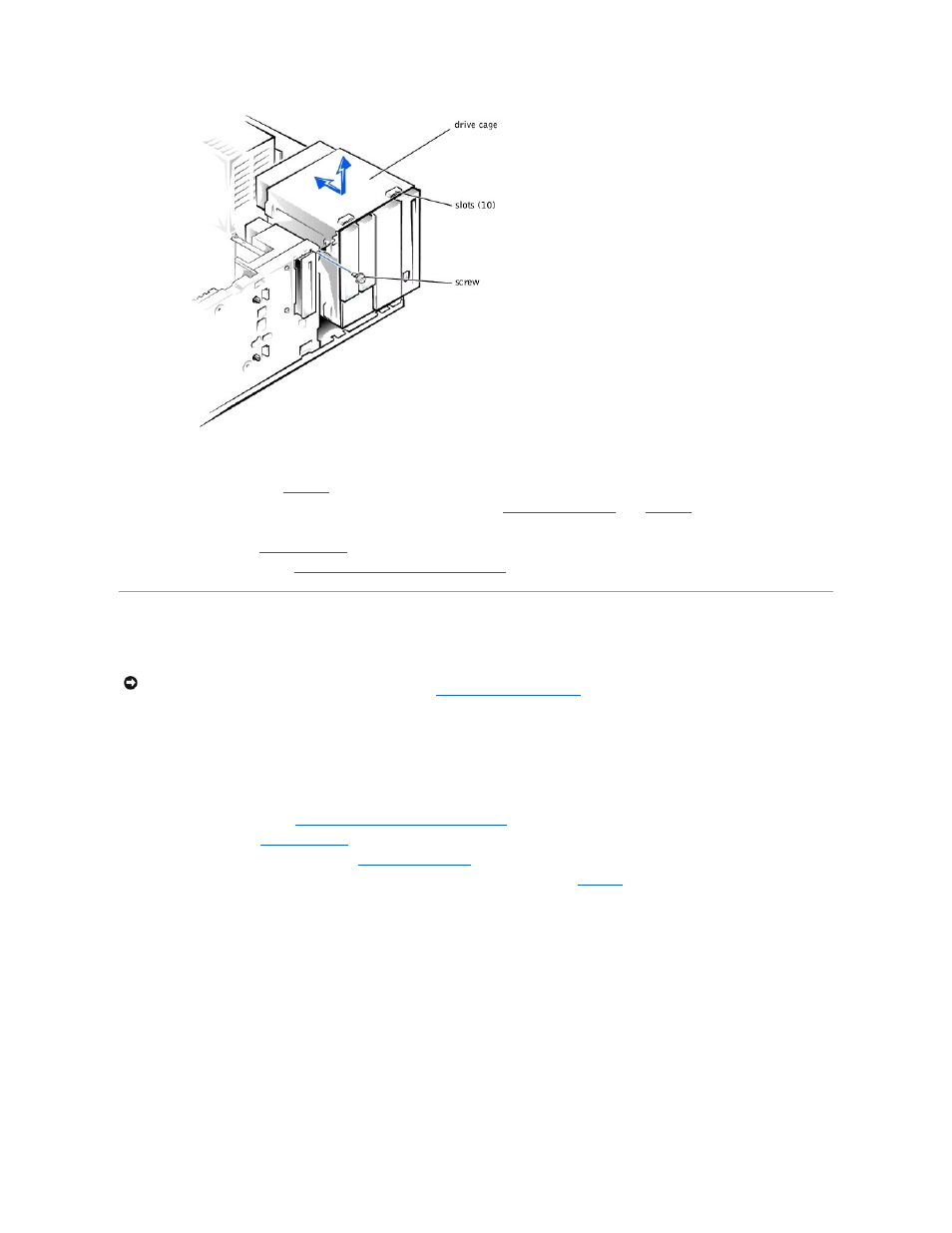
Reinstalling the Drive Cage
1.
With the slots on the drive cage extending slightly beyond the front of the system, lower the drive cage and slide it toward the back of the system until
the cage locks into place (see
2.
Secure the drive cage to the system with the screw you removed in step 5 of "
3.
Connect the interface cable and the power cable to all drives installed in the drive cage.
4.
Replace the bezel (see "
Replacing the Bezel
" in "Troubleshooting Your System").
5.
Replace the system cover (see "
Replacing the System Cover and Support Beam
" in "Troubleshooting Your System").
Adding or Replacing Hard Drives
Your system includes bays or brackets for up to three 1-inch IDE hard drives.
Adding or Replacing Hard Drives in the Drive Cage
Each of the two 3.5-inch bays in the drive cage can accommodate a 1-inch IDE hard drive.
Removing a Hard Drive From the Lower 3.5-Inch Bay
1.
Turn off the system, including any external devices, and disconnect the system from its electrical outlet.
2.
Remove the system cover (see "
Removing the System Cover and Support Beam
" in "Troubleshooting Your System").
3.
Remove the bezel (see "
Removing the Bezel
" in "Troubleshooting Your System").
4.
Remove the drive cage from the system (see "
").
5.
Remove the three drive-mounting screws, two from the bottom and one from the left side (see
).
Figure 7-5. Adding or Removing a Hard Drive in the Lower 3.5-inch Bay
NOTICE:
When replacing a hard drive, set the jumpers on the replacement hard drive to match the jumpers on the hard drive you removed. For
additional information about jumper settings on IDE drives, see "
Configuring the EIDE Subsystem
."
