How to use the system diagnostics, How to use the device groups menu, Device groups menu options – Dell PowerEdge 500SC User Manual
Page 24: Run tests
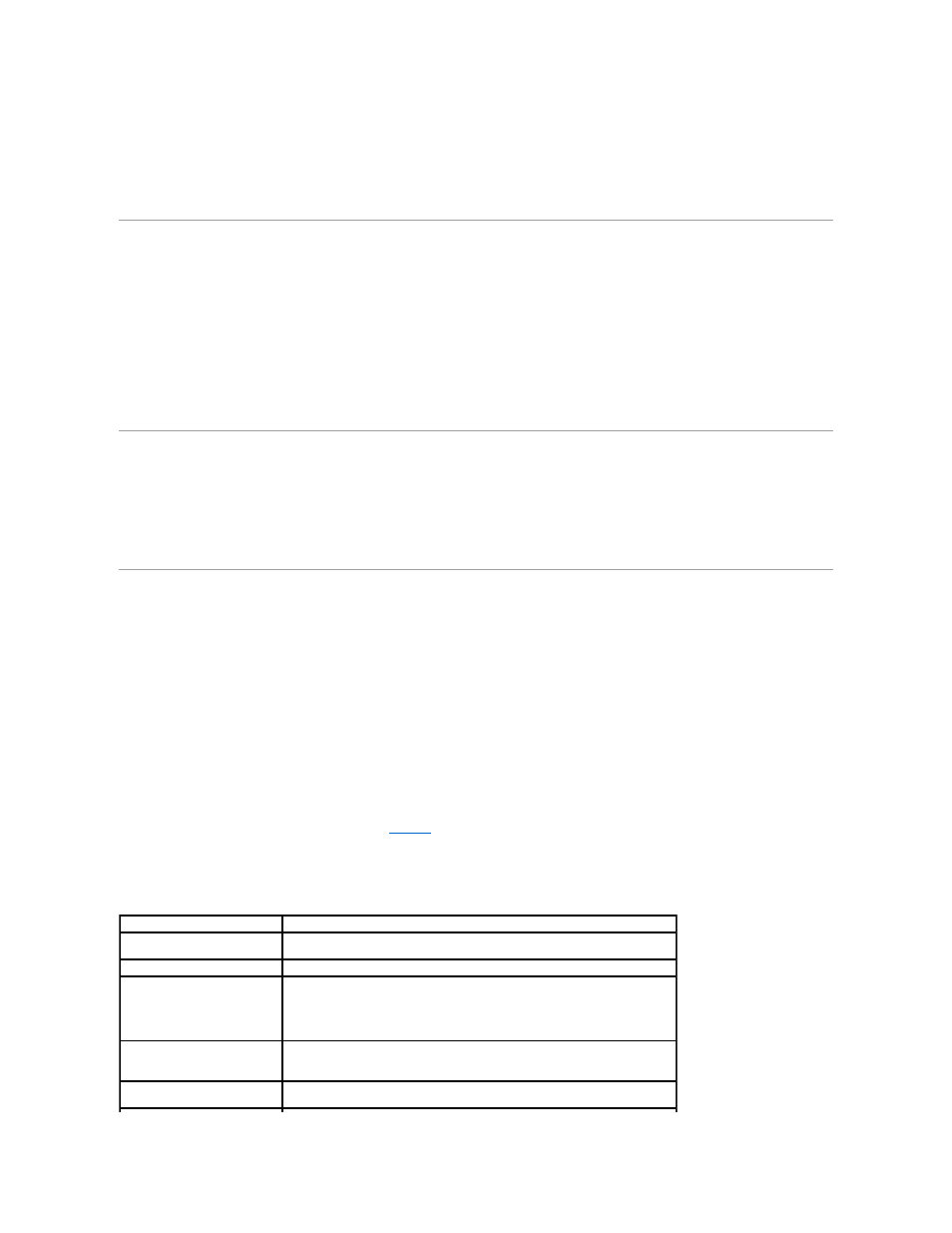
interaction and that do not take a long time to run. Dell recommends that you choose this option first to increase the chance of tracing the source of the
problem quickly. For a complete check of the system, select Test All Devices and then select Extended Tests. To check a particular area of the system, choose
Advanced Testing.
Selecting Exit to MS-DOS exits the diagnostics and returns you to the MS-DOS
®
operating system environment.
To select an option from the Diagnostics menu, highlight the option and press
option you choose.
How to Use the System Diagnostics
When you select Advanced Testing from the Diagnostics menu, the main screen of the diagnostics appears.
Information on the main screen of the diagnostics is presented in the following areas:
l
Two lines at the top of the main screen identify the diagnostics and give its version number.
l
On the left side of the screen, the Device Groups area lists the diagnostic device groups in the order they will run if you select All under the Run Tests
submenu. Press the up- or down-arrow key to highlight a device group.
l
On the right side of the screen, the Devices for Highlighted Group area lists the specific devices within a particular test group.
l
Two lines at the bottom of the screen make up the menu area. The first line lists the menu options you can select; press the left- or right-arrow key to
highlight an option. The second line gives information about the highlighted option.
How to Use the Device Groups Menu
The Device Groups menu at the bottom of the screen provides options that enable you to select and run specific diagnostic tests from the diagnostics main
screen. Press the left- and right-arrow keys to select the options on the menu. As you move from one menu option to another, a brief explanation of the
highlighted option appears on the bottom line of the screen.
If you want more information about a device group or device, highlight the Help option and press
return to the previous screen.
Device Groups Menu Options
Five options are listed at the bottom of the diagnostics main screen: Run Tests, Devices, Select, Config, and Help.
There are two ways to select a menu option:
l
Look on the screen to see which letter in the option is capitalized, and type that letter (for example, type r to select the Run option).
l
Move the highlight to the option you want to select by pressing the left- or right-arrow key, and then press
Whenever one of the options is selected, additional choices become available.
The following subsections explain the menu options as listed from left to right in the Device Groups menu.
Run Tests
Run Tests displays seven options: One, All, Select, Options, Results, Errors, and Help. If you select One, all the devices within the highlighted device group
are run. If you select All, all of the tests in all of the device group tests are run. (The device group tests are run in the same order as they are listed.) If you
choose Select, only the selected device groups or the devices that you selected within the device groups are run. Before you test any device groups or
devices, consider setting global parameters within Options.
lists all of the possible values for each option. Global parameters offer you greater
control over how the device group tests or device tests are run and how results are reported. Help displays a series of help options, including Menu, Keys,
Device Group, Device, Test, and Versions.
Table 4-1. Options
Option
Possible Values
Number of Times to Repeat Test(s) 0001 through 9999 or 0000, which loops indefinitely until you press
The default is 1.
Maximum Errors Allowed
0000 through 9999, where 0000 means that there is no error limit. The default is 1.
Pause for User Response
Yes, No
Allows you to decide whether tests will wait for user input.
The default is Yes to wait for user input.
Message Logging
None, Errors, All
Determines if any test results are saved to a file. The default is None.
Message Logging File Name
Specifies the name of the logging file if the Message Logging option is selected.
The default is A: RESULT.
