Acronis Access Advanced - Administrator's Guide User Manual
Page 116
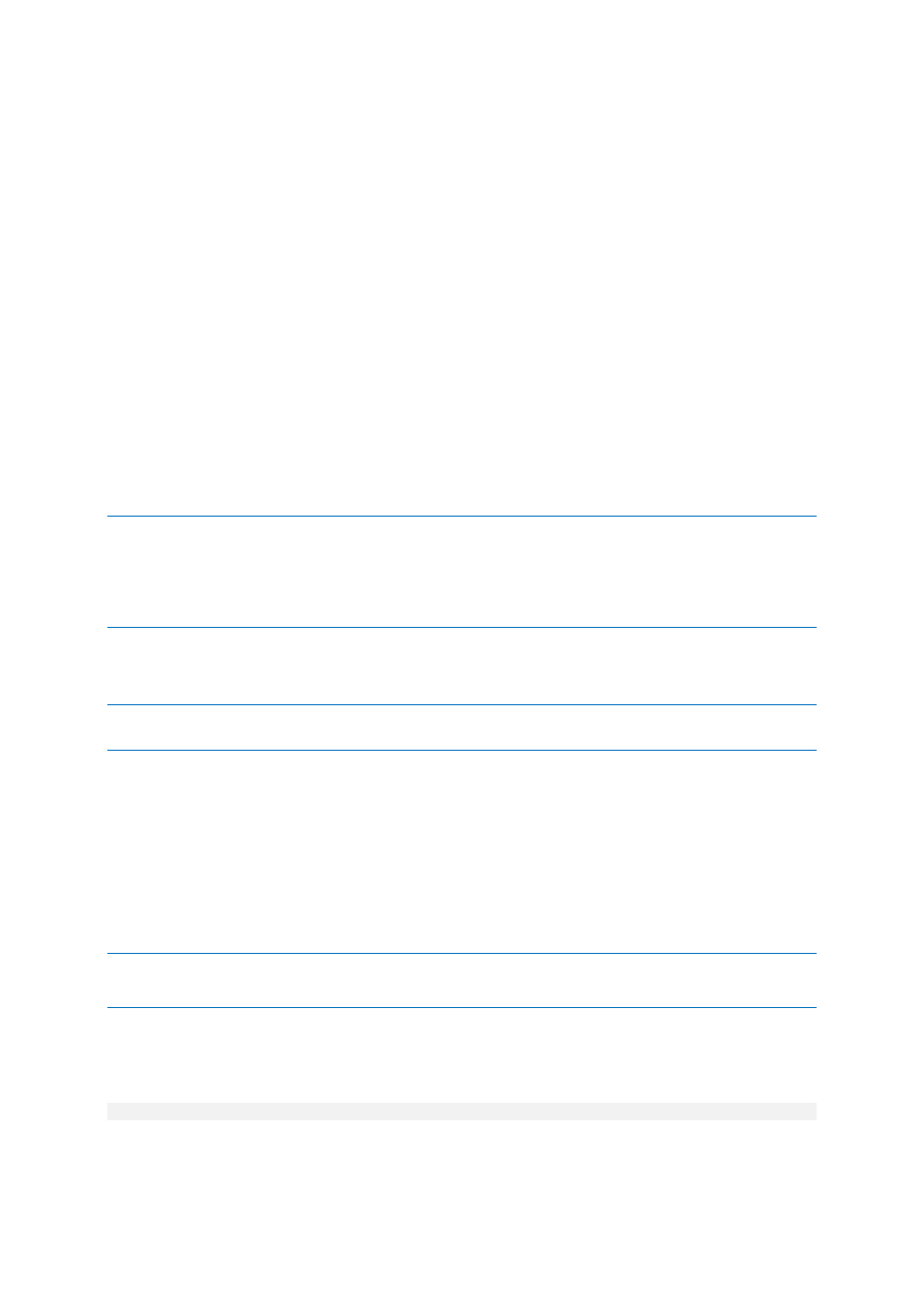
116
Copyright © Acronis International GmbH, 2002-2014
If you want to monitor the actual computer as well
1. Open http://newrelic.com/and log in with your account.
2. Press Servers and download the New Relic installer for your operating system.
3. Install the New Relic monitor on your server.
4. The New Relic server monitor requires Microsoft .NET Framework 4. The link the New Relic
installer takes you to is only for the Microsoft .NET Framework 4 Client Profile. You will need to
go to the Microsoft Download Center and download the entire .NET 4 Framework from the
internet and install it before running the New Relic Server Monitor installer.
5. Wait until New Relic detects your server.
5.7 Using trusted server certificates with Acronis Access
This section explains how to configure Acronis Access with trusted server certificates. By default,
Acronis Access will use a self-generated SSL certificate. Using a certificate signed by a trusted
Certificate Authority will establish the identity of the server and allow browsers to connect without
displaying a warning message that the server is untrusted.
Note: Acronis Access ships and installs with self-signed certificates for testing purposes. Production
deployments should implement proper CA certificates.
Note: Certain web browsers will display warning messages when using self-signed certificates. Dismissing those
messages allows the system to be used without problems. Using self-signed certificates for production
conditions is not recommended.
Creating a certificate request
Note: Creating certificates is not and will never be a function of Acronis Access. This certificate request is in no
way necessary for the operation of Acronis Access but it is required by Certificate vendors.
Generating a certificate request via IIS:
For more information on this procedure, please refer to the following Microsoft Knowledge Base
article: http://technet.microsoft.com/en-us/library/cc732906(v=ws.10).aspx
Generating a certificate request via OpenSSL:
Note: For this guide you need to have OpenSSL installed.
Note: Contact your preferred certificate vendor for more information or help with this procedure.
To generate a pair of private key and public Certificate Signing Request (CSR) for the web server
"AAServer":
1. Open an elevated command prompt and enter the following command:
openssl req -new -nodes -keyout myserver.key -out AAServer.csr -newkey rsa:2048
This creates a two files. The file myserver.key contains a private key; do not disclose this file to
anyone. Be sure to backup the private key, as there is no means to recover it should it be lost.
The private key is used as input in the command to generate a Certificate Signing Request (CSR).
