17 best practices, 1 backing up virtual machines to a network share, Best practices – Acronis Backup for VMware 9 - User Guide User Manual
Page 114: Backing up virtual machines to a network share
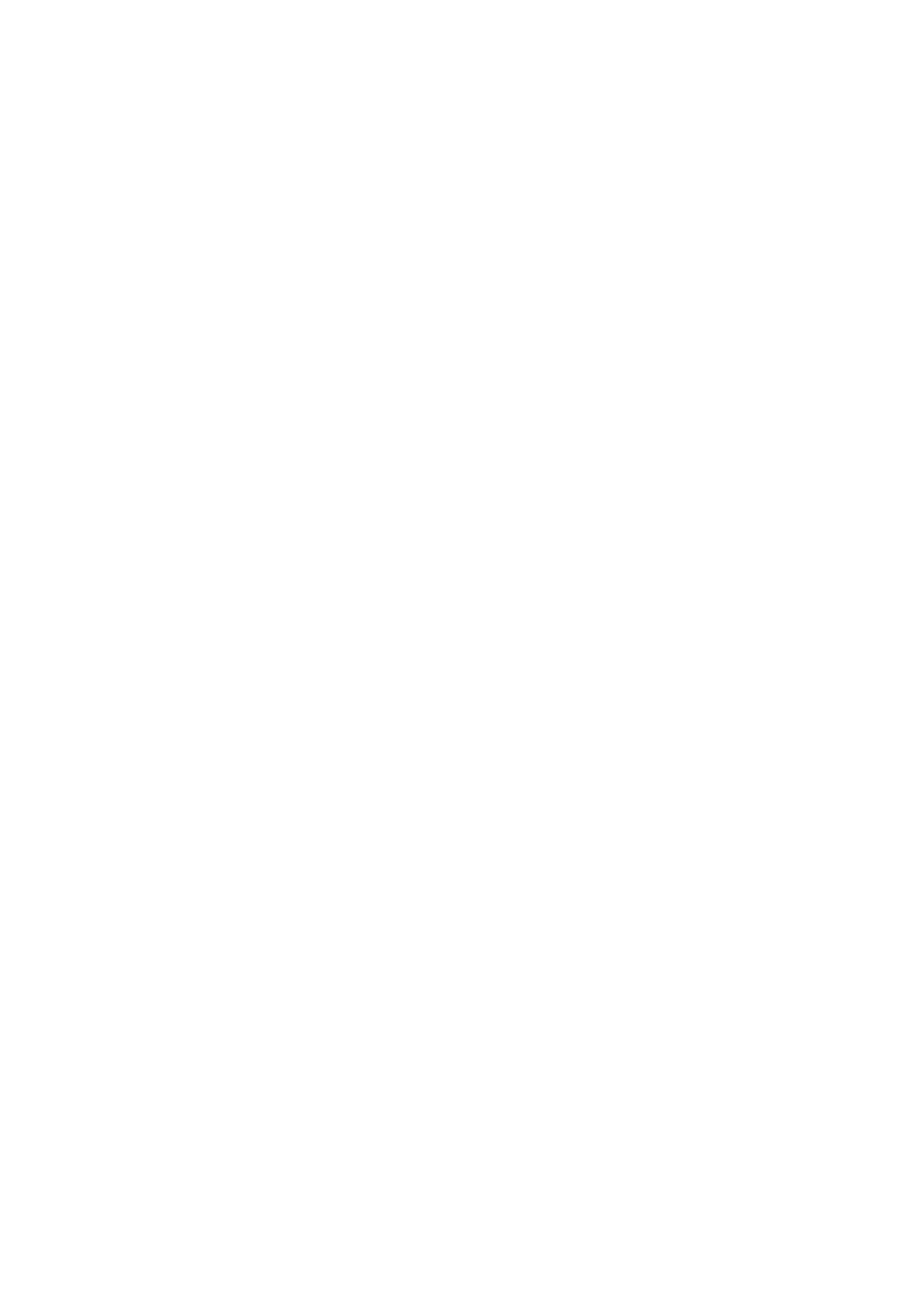
114
Copyright © Acronis International GmbH, 2002-2013
17 Best Practices
In this section we will give a few examples of some operations with Acronis Backup for VMware.
After you installed your Acronis Backup for VMware Agent you have to connect to it with your access
credentials.
1. Add ESX(i) host
First of all, to be able to perform backup and other operations, you have to specify the IP
address/hostname and credentials for your vCenter or individual ESX(i) host where your virtual
machines are running. Click Configure ESX(i) Hosts in the Dashboard’s Quick Start, or go to ESX(i)
Hosts view in the Configure menu and click Add. Specify the vCenter or ESX(i) server and its access
credentials. Detailed information can be found in the “Managing ESX(i) hosts” section (p. 105).
2. Add Licenses
Setting up an ESX(i) host will not bind the licenses to it automatically. You have to follow to the
Licenses page to set up your licenses. Click Configure Licenses in the Dashboard’s Quick Start, or
click Licenses view in the Configure menu. Then click Add, and submit your license key. The detailed
information can be found in the “Managing licenses” section (p. 102).
After that is done you can practically start backing up your virtual infrastructure.
17.1 Backing up virtual machines to a network share
Let’s discuss how to create a backup of several (for example, 5) virtual machines and save them over
to a network share.
After setting up your ESX(i) hosts and Licenses, you have to run the Create backup task wizard,
which will guide you through all the steps of the backup process. Click Create Backup Task in the
Dashboard's Quick Start, or click Backup in the Home tab of the main menu. Then go through the
New Backup Task wizard. Detailed information can be found in the “Creating a backup of virtual
machines” section (p. 36).
On the step 1 of the New Backup Task wizard select your 5 virtual machines. Then on the step 2
browse the desired network share location where you would like to store your backup archives. On
the steps 3 and 4 select the desired scheduling and backup method. And then finish the wizard. The
created backup task will then perform what you needed to do. You can see the progress of this task
in both Dashboard and in Tasks (View -> Tasks) views of Acronis Backup for VMware interface.
17.2 Restoring a backup of a virtual machine to a new
location
So you’ve made your backup. Now let’s consider how to restore your backed up virtual machine, for
example, to a new location.
