Rockwell Automation 6723-PCO DATA PROCESS CONFIG OPERATIO User Manual
Page 34
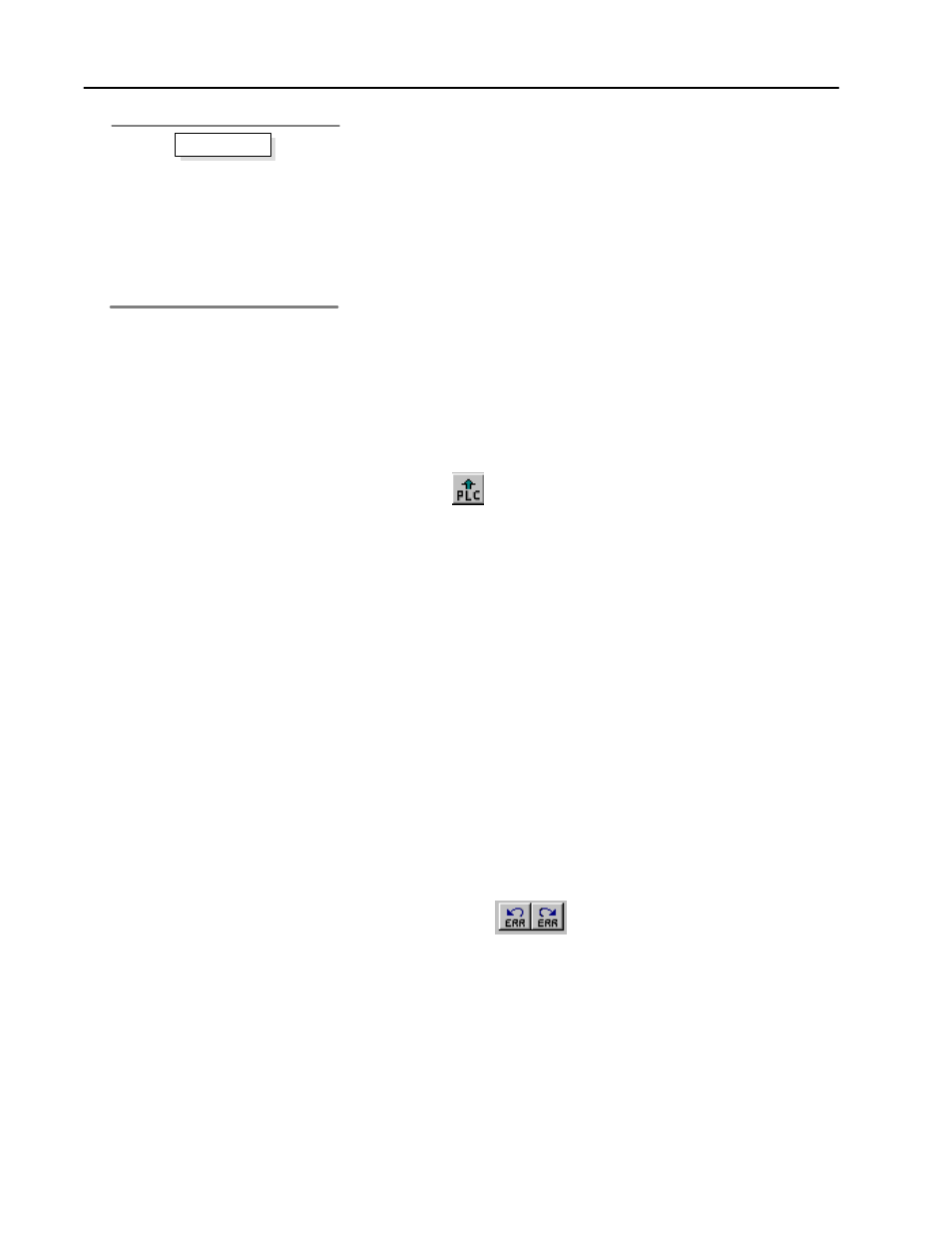
Process Configuration and Operation Software for Windows
t
32
Publication 6723Ć10.1 Ć August 1996
Uploading Configurations
You can also upload a PCO configuration from the PLC processor.
Important: When you upload a configuration from the PLC
processor, the PCO Configurator fills the selected
column(s) with the new data, and all previous data is
overwritten. Therefore, we recommend that you not
upload and overwrite a function that you have already
configured and tested. Instead, move to a new column,
copy or create a new header, and then upload.
1. Position the active cell in the column you wish to upload.
You can upload several adjacent columns on a worksheet at once
by stretching the selection to highlight more than one column.
2. Make sure the header of the function you wish to upload is
correctly configured in your Excel spreadsheet.
3. Click on
.
A dialog box appears that lets you choose between uploading the
selected column(s) or the entire worksheet. If you choose the
entire sheet, then the PCO Function Configurator uploads all
columns of the sheet until it finds a column with an empty name
or an incorrect configuration.
The Upload function populates the columns in your spreadsheet
with the data found in your PLC processor.
Errors reported by the Upload procedure are much fewer than
those reported by Download. At upload, all the PCO
Configurator does is read the data table and store the data in
appropriate cells in the selected column(s). The Configurator
also tries to convert the integer values it reads to a symbol if the
field allows a symbol value. If the value is out of range, the
Configurator simply stores the value as is. Most errors reported
by the Upload procedure concern the function header section.
4. If you receive an error, select and correct the erroneous field(s).
You can access errors reported by the download function by
clicking on the
buttons. These buttons enable you to
scroll through and correct all of the errors in your configuration.
Important: The Upload functionality requires the INTERCHANGE
driver in order to operate properly. INTERCHANGE
software should be installed on your hard disk, and the
INTERCHANGE driver should be activated prior to the
execution of the Excel Configurator. If
INTERCHANGE is not properly loaded and running,
any attempt to download or upload configurations will
result in an error message.
1. Select the column(s) you want to upload.
2. Check that the header is correctly
configured in your worksheet.
3. Click on the Upload from PLC button.
4. Correct any errors, as necessary, and
repeat steps 1 through 3 again.
5. Repeat until the configuration uploads
without error.
Basic steps
"
"
