Rockwell Automation 6723-PCO DATA PROCESS CONFIG OPERATIO User Manual
Page 31
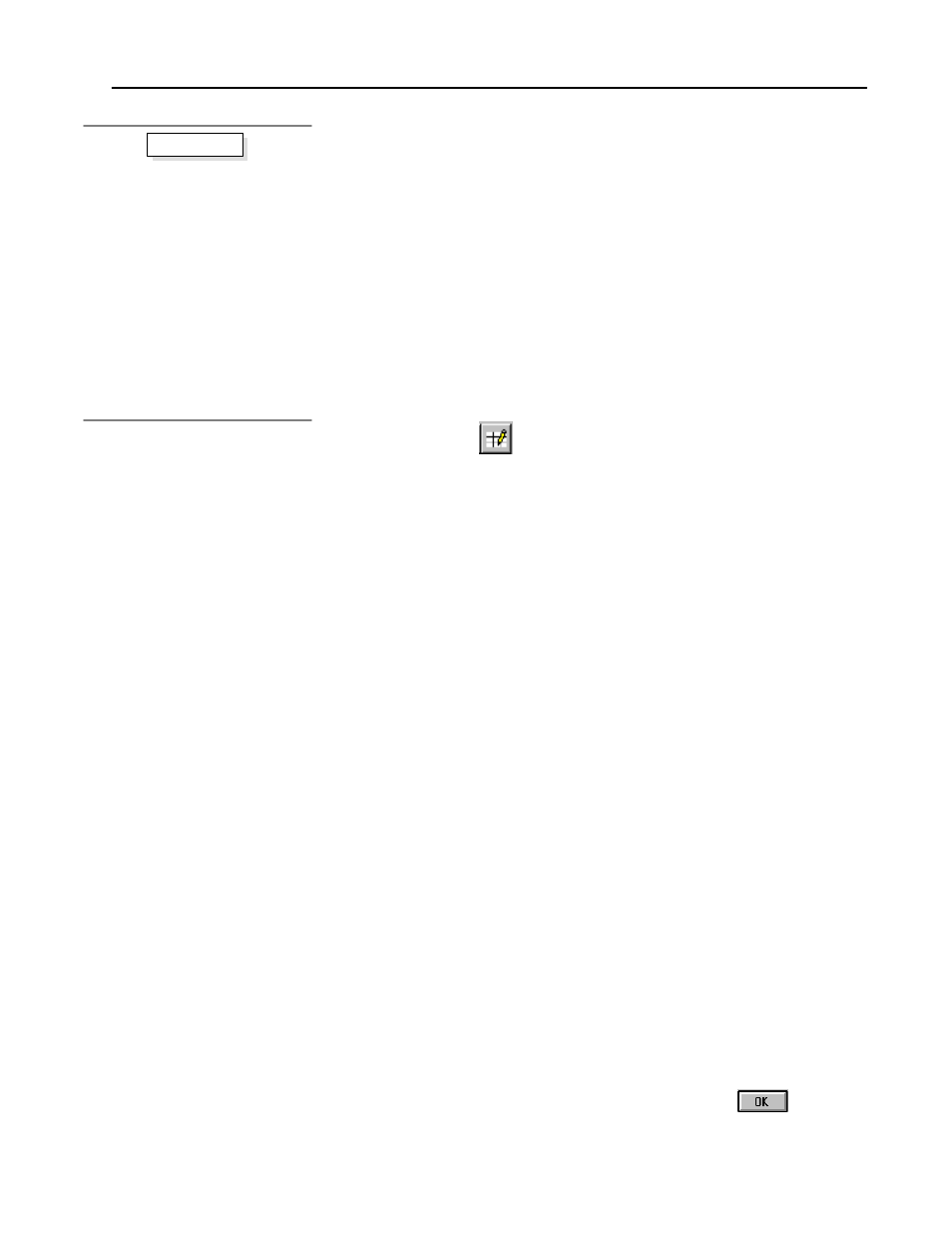
Process Configuration and Operation Software for Windows
t
29
Publication 6723Ć10.1 Ć August 1996
Configuring Function Parameters
Once you have added the appropriate worksheets to your workbook,
and ordered them to your liking, you can go on with configuring
your functions.
1. From the function bar at the bottom left side of your workbook,
click on the PCO function you want to configure.
The worksheet for that function becomes active.
2. Position the active cell in the column you want to configure, and
at the line corresponding to the appropriate parameter.
3. Enter the appropriate value in the cell, or choose from a list of
valid options.
Click on
or double-click on a cell to access a list of allowed
symbols or values for a given field. If there is such a list
available for this field, it will appear as a dialog box on your
screen, from which you can then choose the desired value.
Refer to the PCO Function Configurator online help system for
assistance in configuring your functions. Each parameter for
each function is described in detail there.
4. Continue entering values until the entire column is configured.
The data you enter configures the function for the needs of your
specific application.
5. Repeat steps 2 through 4 for each function instance.
For example, in our grain-drying application, there are two PID
function instances. This means that you must configure two
columns in the PID worksheet - one for the flow loop (FIC100)
and one for the temperature loop (TIC101).
You can simplify and speed up function configuration by
duplicating a function that you have already configured. To do
so, simply click on the column reference row to highlight the
entire column, and choose Copy from the Edit menu. Then select
an empty column and choose Paste. This duplicates the entire
function instance, and you can then modify the parameters that
are different from the original configuration.
6. Repeat steps 1 through 5 for each PCO function in your
workbook.
For example, for our grain-drying application, we need to
configure both the N-Series function and the PID functions.
7. From the File menu, choose Save and click on
.
The PCO Function Configurator saves the entire workbook.
1. Click on the PCO function you want to
configure.
2. Position the active cell in the column
you want to configure, and at the line
corresponding to the appropriate
parameter.
3. Enter the appropriate value in the cell
or choose from a list of valid options.
4. Continue entering values until the
entire column is configured.
5. Repeat steps 2 through 4 for each
function instance.
6. Repeat steps 1 through 5 for each
PCO function in your workbook.
7. Save your configurations.
Basic steps
"
"
"
