Rockwell Automation 2711E-ND1 PanelBuilder 1400E Configurator Software Getting Started User Manual
Page 87
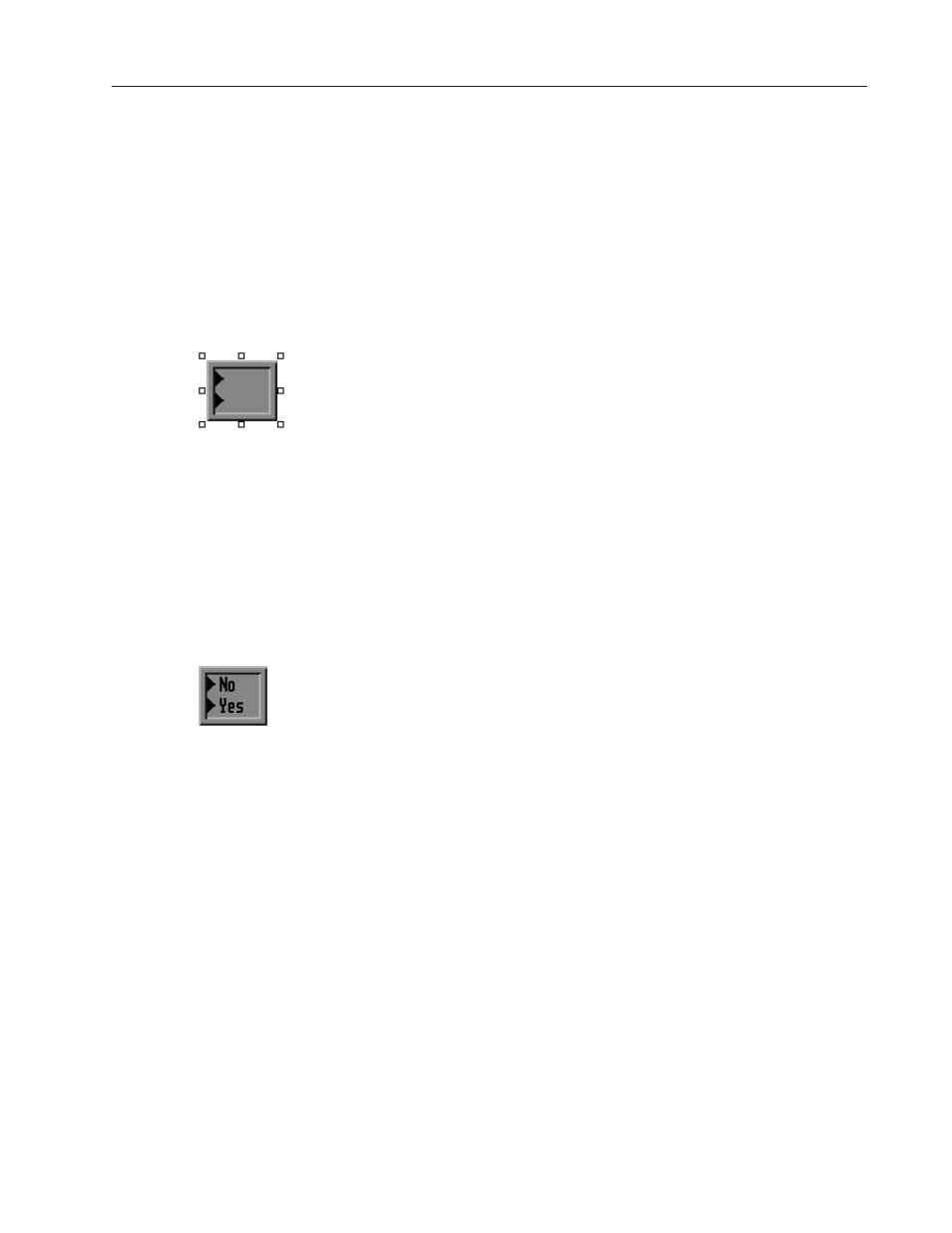
6–3
Creating Control List Selectors and Tags
Publication 2711E-818 – January 1998
Editing the Control List Selector without Enter Key
The Control List Selector without Enter Key has five states by
default. Each state is indicated by an arrow (
"
). Because the user
will have only two choices for stapling (Yes and No), your list
requires only two states. Change the number of states by resizing the
list.
To edit the Control List Selector without Enter Key:
1. Click the object to select it.
2. Position the pointer over the list component in the Control List
Selector object and click again. The second click selects the
component (in this case the list component). The hollow handles
show that an object component, not an entire object, is selected.
3. Resize the list component vertically until it shows only two states
(Height 56). Follow the steps in Chapter 5 if you need help
resizing.
4. Resize the list horizontally so that you can fit it inside the Staple
outline box (Width 65).
Tip: Resize the list diagonally by selecting one of the corner
handles. This combines steps 3 and 4 into one step.
5. Move the list component into the Staple outline box.
6. Add text to the two states in the list. The first state should read
No
. To move the text cursor from the first to the second state,
press
ENTER
. The second state should read
Yes
.
7. Select the Down Cursor button of the object. The status bar tells
you which button you’ve selected. Resize the button to Width 64,
Height 80. Position the button in the Staple outline box. Because
you’ll be disabling the Up Cursor button later, you don’t need to
move or resize it.
8. Add bitmap images to the Down Cursor button to clarify its
function to the operator. Import these two graphic images from
the C:\AB\PB1400E\IMAGES\ARROWS directory:
•
arrowdn.bmp
•
arrowup.bmp
Note: You can import both images at once. In the Select one or
more graphic images to import dialog box, select one of the
images, then press
CTRL
while you select the second image.
Choose OK, and both appear in the graphic library.
"
"
