Rockwell Automation 2711E-ND1 PanelBuilder 1400E Configurator Software Getting Started User Manual
Page 79
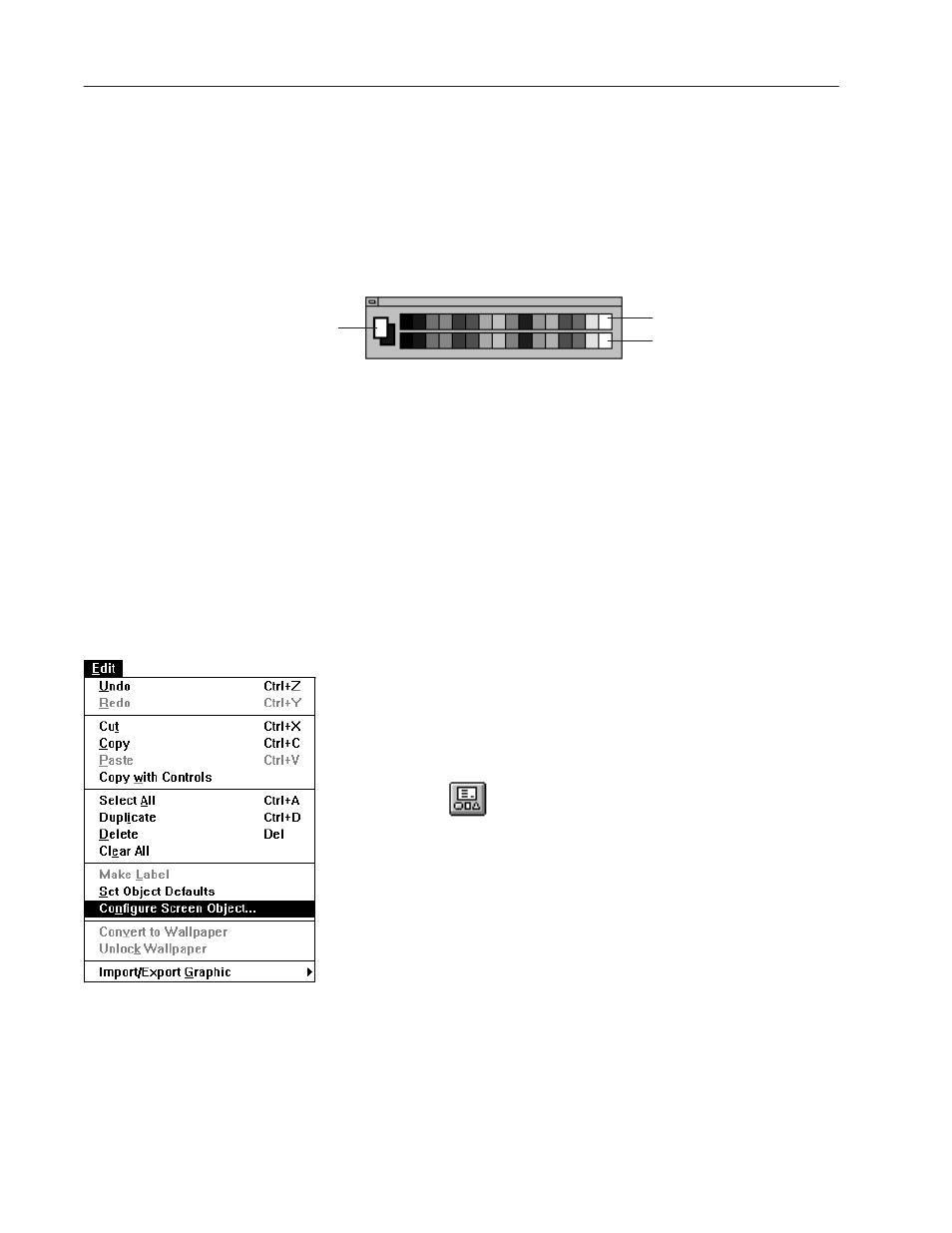
5–6
Creating Buttons and Importing Graphics
Publication 2711E-818 – January 1998
Changing the Color
You can change the object’s colors by choosing Foreground and
Background colors from the Format menu. Or, you can use the color
palette. The top row of the palette configures the button’s foreground
color (text), and the bottom row configures the button’s background
color (the button itself). The two overlapping squares at the far left
of the palette show the selected colors.
Foreground colors
Background colors
Selected colors
To change the button’s color:
1. If the color palette is not on your screen, choose Show Color
Palette from the View menu.
2. Select the new Goto Screen button by clicking on it.
3. Click on cyan on the bottom row of the color palette to change
the background color. The button changes color. Now choose
white from the top row as the foreground color. The text changes
to white.
Assigning a Screen to the Button
Finally, you must configure the button to call up the Report screen.
To assign a screen to the Goto Screen button:
1. Select the button. Choose Configure Screen Object from the Edit
menu or
from the toolbar. Or, click the right mouse button
or double-click.
The Configure Screen Select Button dialog box appears. Here
you assign the appropriate screen to the button.
