Using the menu bar and toolbar – Rockwell Automation 2711E-ND1 PanelBuilder 1400E Configurator Software Getting Started User Manual
Page 45
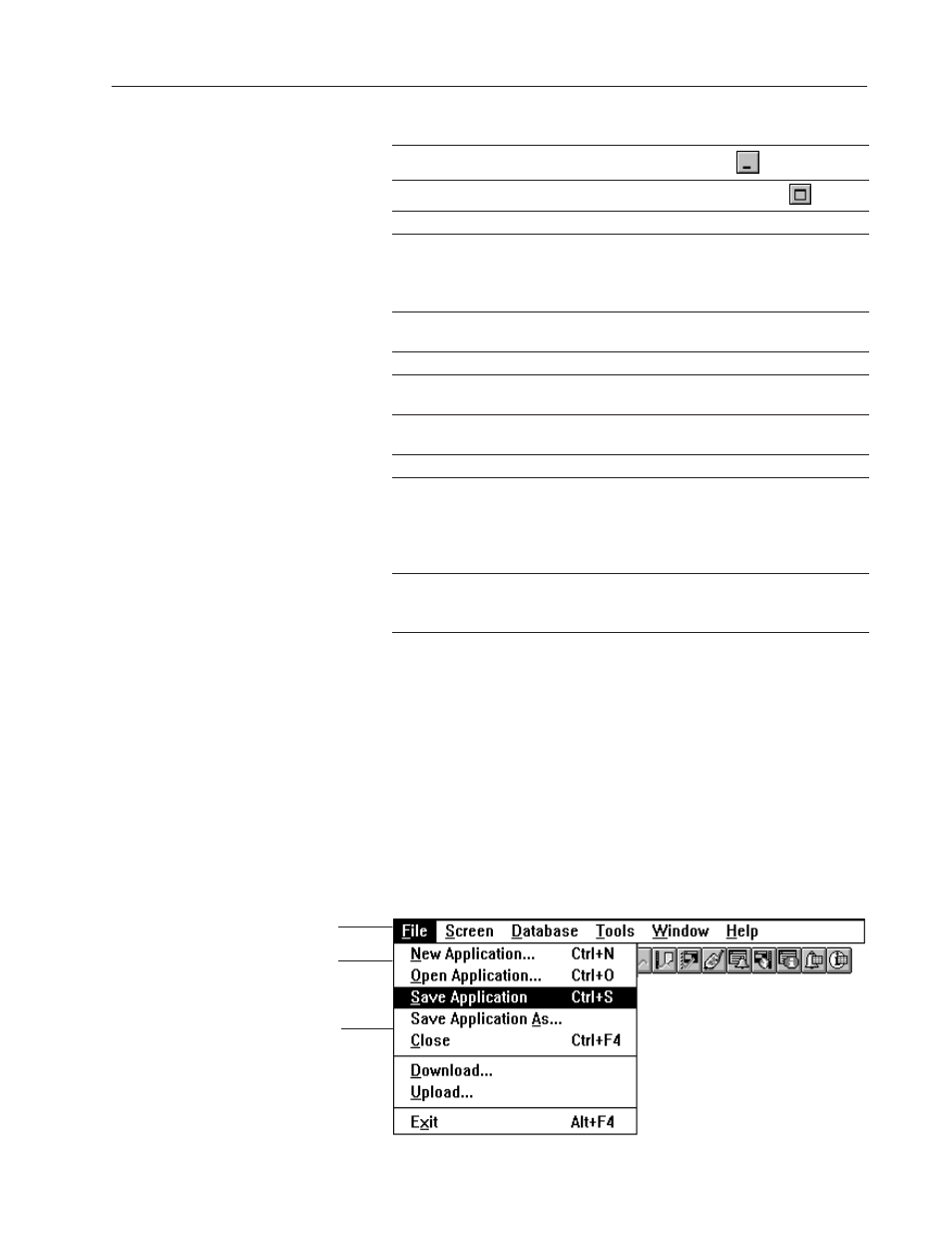
3–9
A Brief Tour of PanelBuilder 1400e
Publication 2711E-818 – January 1998
Element
How to use it
Minimize button
To reduce the window to an icon, choose
Maximize button
To enlarge the window to its maximum size, choose
Title bar
To move the window, click and drag the title bar.
Control box
To open the control box menu, click the box or use
ALT+SPACEBAR
.
To close the control box menu, click outside the menu or press
ESCAPE
.
To close the window, double-click the Control box.
Menu bar
To open the menu and see the commands, choose a menu name
or use
ALT
+underlined letter.
Toolbar
To carry out a command, choose an icon.
Application Window
To open folders, double-click them. Then you can launch editors or
open dialog boxes.
Mouse pointer or
cursor
To select or choose items, use the mouse pointer.
Window Border
To change the window size, click the border and drag it.
Status bar
To see what a menu command or toolbar icon will do, move the
cursor over the command or icon and read the description in the
status bar. When the Screen editor is active, the status bar also
shows the X and Y coordinates for the position of objects and the
pointer.
Restore button
(not shown in
illustration)
Click either arrow to restore the window to mid-size.
You’ll find more detailed information on most of these features later
in this chapter.
Using the Menu Bar and Toolbar
Each window in PanelBuilder 1400e has a menu bar and toolbar.
(Dialog boxes do not have menus and toolbars.)
The menu bar and toolbar let you choose and carry out commands.
The menu bar has pull-down menus that contain commands.
Menu bar
File menu
Commands
