Apple Logic (1.1) User Manual
Page 43
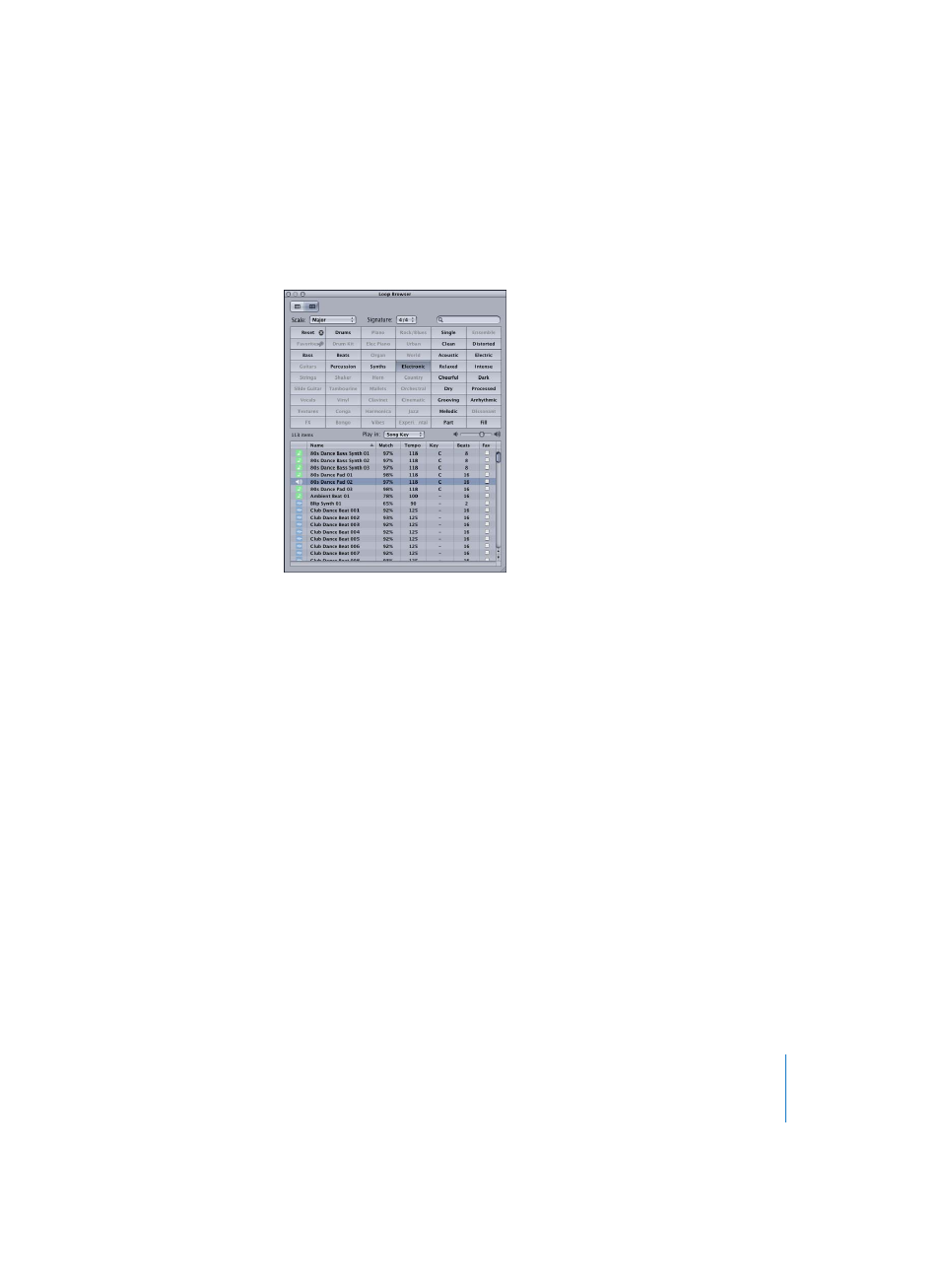
Chapter 4
Editing Regions
43
So let’s add an Apple Loop to our Tutorial song:
1
Choose Audio > Loop Browser to launch the Loop Browser.
In the Loop Browser, you can use the buttons in the upper half of the window to show
your loops by category, by instrument, genre, or mood.
2
As an example: to add an electronic drum loop to our Tutorial song, simply click on the
Drums button and then on the Electronic button. All Apple Loops that match these
criteria are shown in the lower half of the Loop Browser.
As you scroll down the list, you’ll see that there are two types of Apple Loops: those
featuring a blue soundwave icon and others with a green note icon. The Apple Loops
that feature the blue icon can be added to audio tracks, and can be edited like other
Audio Regions. As mentioned earlier, they have the major advantage of automatic
tempo and key matching to that of the song tempo and key.
The Apple Loops that feature the green icon can also be added to audio tracks, where
they behave exactly like their blue icon counterparts. They can also be added to all
Audio Instrument and MIDI tracks. On such tracks, these files can be edited like other
MIDI Regions, including individual note editing.
Another interesting thing about the green Apple Loops is that if dragged onto a
“blank” Audio Instrument track (one with an empty channel strip), the corresponding
instrument and effect setting are automatically inserted. Try this:
