Reorganizing your tracks – Apple Logic (1.1) User Manual
Page 18
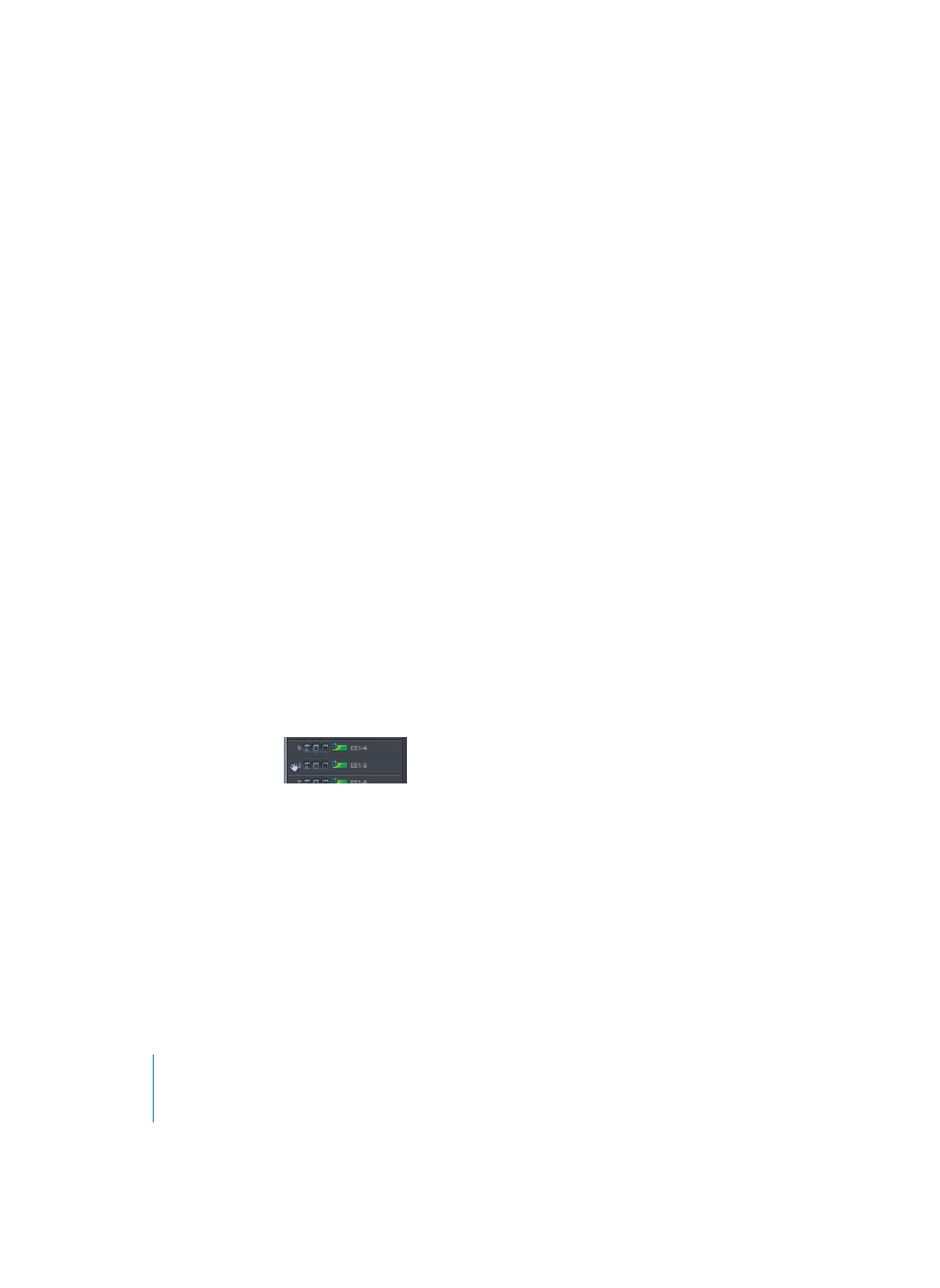
18
Chapter 2
Getting Started With Logic
The illuminated M on a track indicates that all Regions on the track are muted—all
Regions aligned horizontally on this track are silent. Muting/unmuting of MIDI or audio
tracks is achieved by clicking the Mute button on each track in the Track List, or by use
of the Mute Track key command (Control-M) on a selected track. Give both a try.
The orange indicator you see to the left of a track is a level/activity meter. Such meters
appear on all active tracks, and are useful aids for keeping an eye on what tracks
contain Regions that are currently playing, and their relative levels.
Recording on audio tracks is a little different to that of MIDI tracks. Audio tracks must
first be armed, which is achieved by clicking on the Record Enable button on the
desired track. Once armed, pressing the Record button on the Transport Bar (or the
Record key command, default
*, on PowerBooks #) will start recording audio data to the
selected track.
Before any audio can be recorded, you must first set a recording path and file name—a
location on your computer’s hard disk, and a name for your recorded audio files. We’ll
take a closer look at this in the “Making Your Own Audio Recordings” section on
page 62.
Reorganizing Your Tracks
You may want to reorganize your tracks to keep things neat onscreen, or to group
audio tracks or particular instruments together.
To reorganize your tracks:
1
Move your mouse pointer over the number of the track you wish to move.
2
When the appearance of the mouse pointer changes to a hand icon, click-hold the
track.
3
With the mouse button held down, drag the track up or down the Track List to the
desired location, then release the mouse button. This will change your track order, and
will also move all of the Regions associated (aligned) with the track in the Arrange area.
