Creating genius playlists – Apple iPod nano (7th generation) User Manual
Page 23
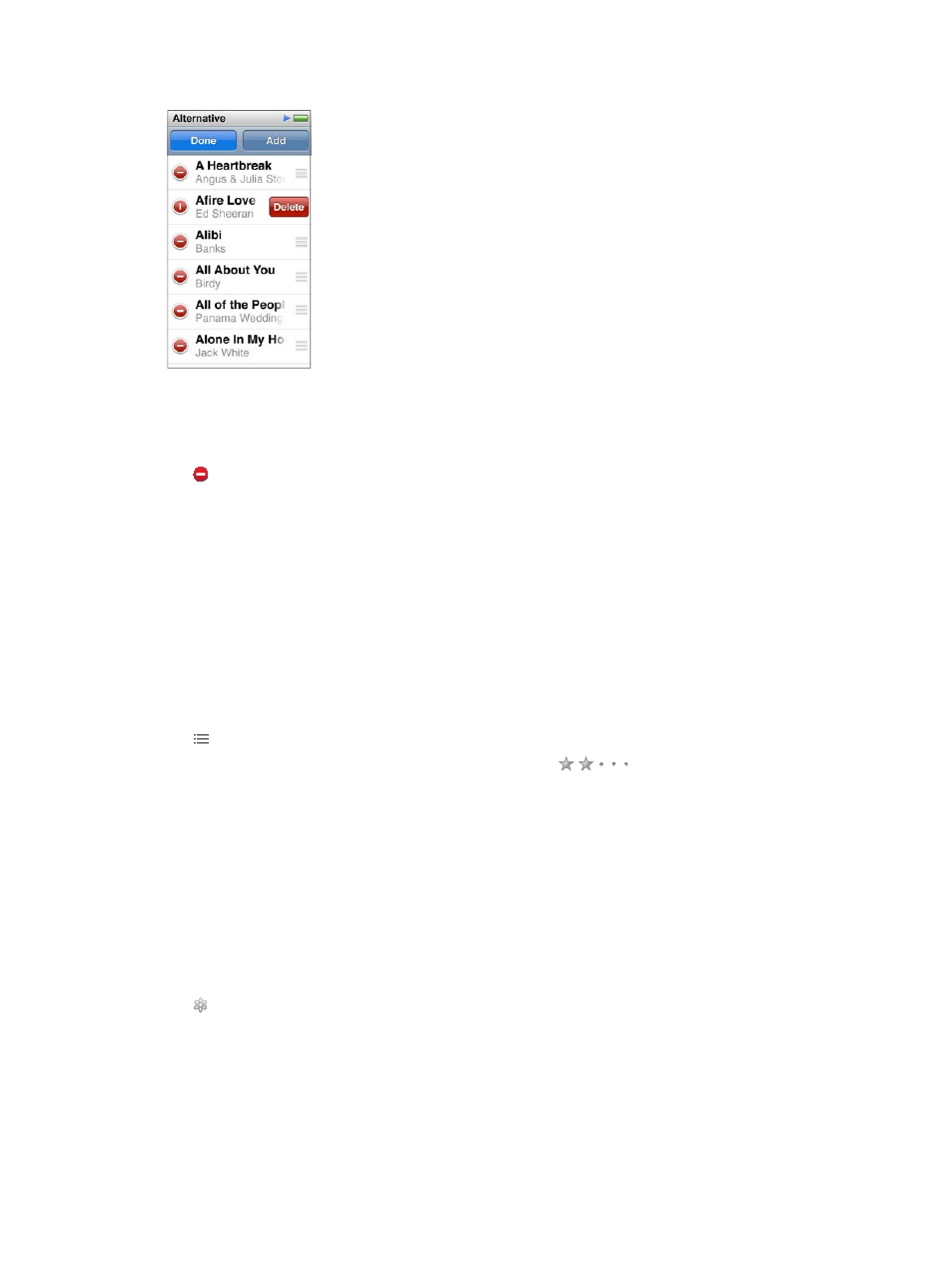
Chapter 4
Music and Other Audio
23
4
When you finish, tap Done.
Delete a playlist:
1
On the Home screen, tap Music > Playlists.
2
Flick down, then tap Edit.
3
Tap next to the playlist you want to delete, then tap Delete when it appears next to the playlist.
If you tapped the wrong playlist, tap the one you want to remove.
4
Tap Delete, or tap Cancel if you change your mind.
5
When you finish, flick up, then tap Done (or swipe right to return to the Home screen if you cancel).
Creating a Smart Playlist based on song ratings
You can assign a rating to a song (from zero to five stars) to indicate how much you like it. The
ratings you assign to songs on iPod nano are transferred to iTunes when you sync. You can use
song ratings to help you create Smart Playlists automatically in iTunes.
Rate a song:
1
While the song is playing, tap the Now Playing Screen.
2
Tap .
3
Tap or drag over the ratings bullets at the top of the screen (
) to assign the number
of stars.
Creating Genius playlists
A Genius playlist is a collection of songs that go with a song you choose from your library. You
can create Genius playlists on iPod nano, and sync Genius playlists you create with iTunes.
Genius is a free service, but you need an iTunes Store account to use it. To learn how to set up
Genius in iTunes, open iTunes and choose Help > iTunes Help.
Create a Genius playlist on iPod nano:
1
Play a song, then tap the Now Playing screen.
2
Tap .
The new playlist appears. You see a message if:
•
You didn’t turn Genius on in iTunes.
•
Genius doesn’t recognize the song you select.
•
Genius recognizes the song, but there aren’t at least ten similar songs in your library.
