Apple PC Compatibility Card 12-inch card User Manual
Page 95
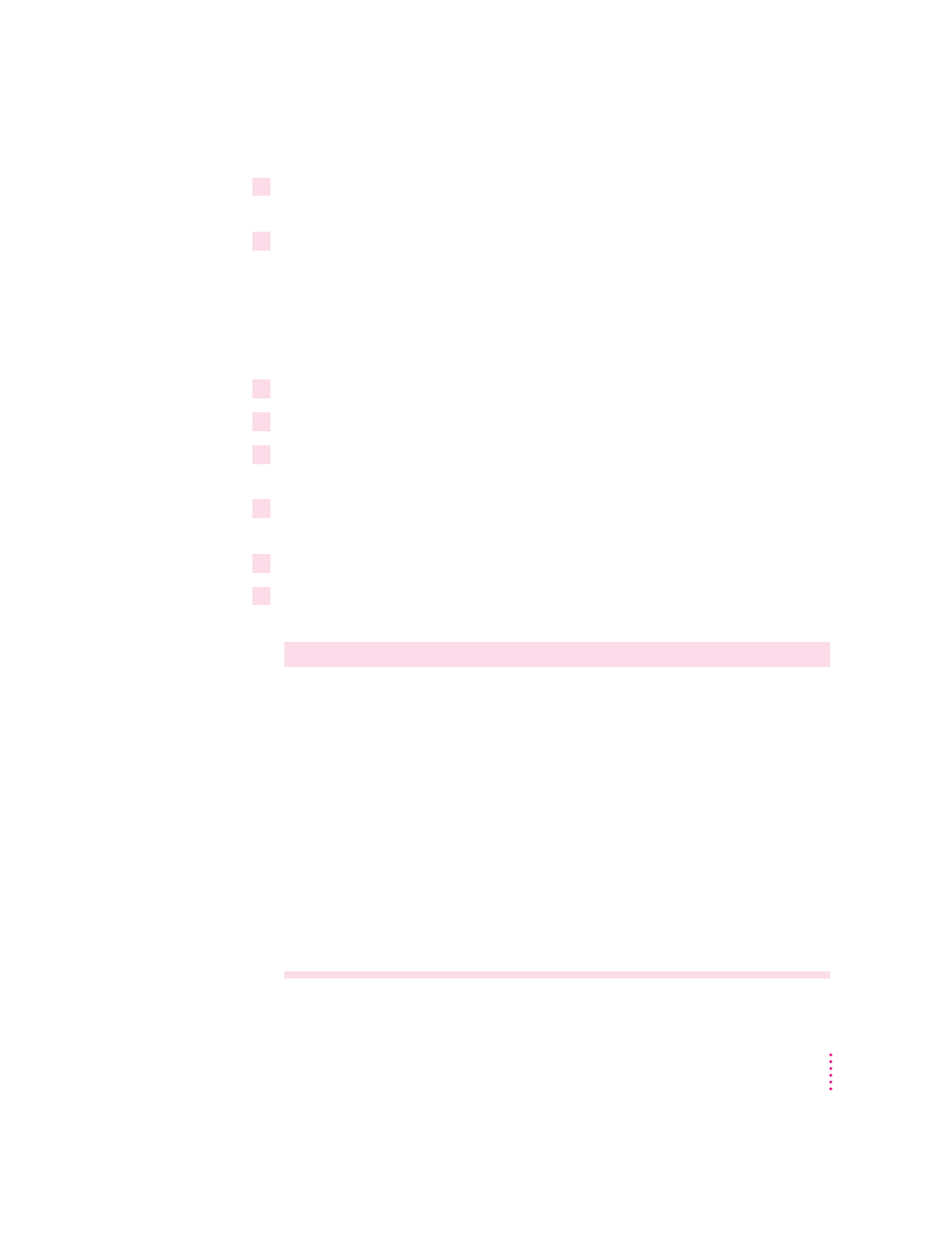
3
Click Start, choose Settings, choose Control Panel, and double-click the Display icon to
open the Display control panel.
4
Click the Settings tab in the Display control panel.
Note: If you have a DDC compliant monitor (such as an AppleVision display)
connected directly to the video port on the PC Compatibility Card, you do not
need to select a monitor type. Windows 95 will make the appropriate settings
for you. In addition, Windows 95 will configure the Display control panel so
that only settings that work with your monitor appear.
5
Click Change Display Type.
6
In the Monitor Type area, click Change.
7
If your monitor is listed in the dialog box that appears, click its name, click OK, and
restart Windows. If not, click “Have Disk” and go on to the next steps.
8
Insert the
PC Software floppy disk. Make sure the path in the text box is A:\ and then
click OK.
9
Click Show All Devices.
10
In the Models box, choose a model corresponding to the monitor type listed in the PC
Setup control panel, then click OK.
If this type is listed in PC Setup...
...choose this type in the Models box
Apple 14" (this type appears if you’ve
The “(all other Apple monitors)” type
connected a 12-, 13-, or 14-inch
fixed-frequency monitor)
Apple 16"
The “(all other Apple monitors)” type
Multiscan (this type appears if you’ve
Choose Plug and Play Monitor (VESA DDC) if this
connected an AppleVision or other
type is automatically selected in the list. Otherwise,
DDC compliant monitor)
choose AppleVision 1710AV, AppleVision 1710,
or AppleVision 1705.
Multiscan 14"
Apple Multiple Scan 14" or Apple Multiple Scan 15"
Multiscan 17"
Apple Multiple Scan 17"
Multiscan 20"
Apple Multiple Scan 20"
19" Color
Your monitor model (if listed), or
SuperVGA 1024 x 768
81
Installing the PC Compatibility Card Software
continued
.
