C. virtual terminal – MagTek QwickPAY User Manual
Page 38
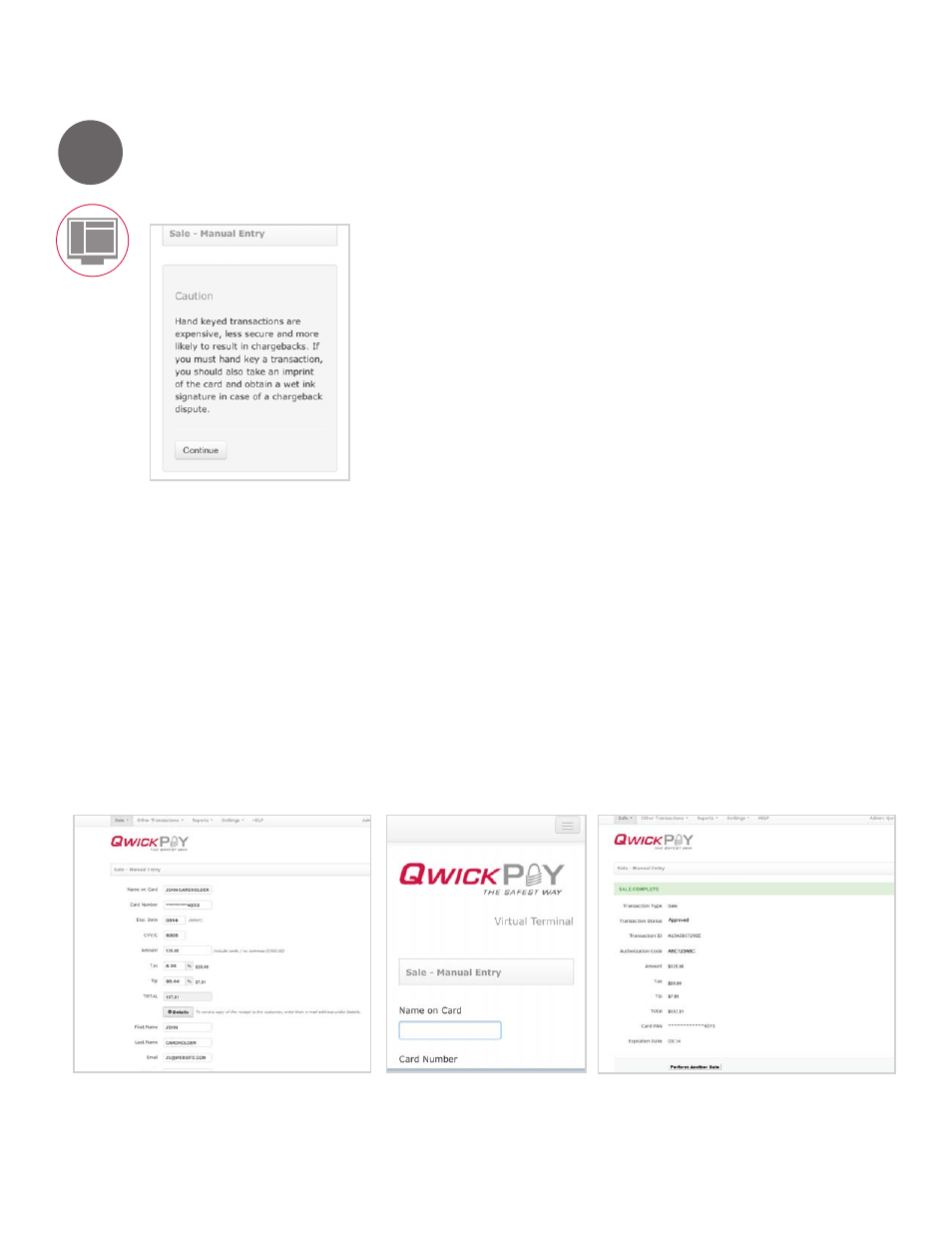
35
www.qwickpay.com
C. Managing my account in the Virtual Terminal
Sale Transaction
It is possible to make a sale where the card is not present and the merchant
manually enters the card data into the QwickPAY Virtual Terminal using their key pad
or keyboard.
Go to https://myqwickpay.com and log into your QwickPAY virtual terminal account.
Login using your QwickPAY Merchant ID and password.
1. SELECT
SALE from the menu and MANUAL ENTRY (Keyboard) from the drop down
menu.
Merchants can key enter the card number using their key pad or key board.
You will see a CAUTION message warning you that card not present transactions
are less secure. Tap or click CONTINUE to make the sale.
2. ENTER
manually the necessary card data and the amount you wish to charge.
You can additionally add the customer’s contact information by clicking on DETAILS
(these are optional fields). This allows you to keep a record of the customer’s
contact information and if an email address is collected, will also allow you to send
a copy of the receipt to the customer after the transaction is processed.
3. SUBMIT
Tap or click on the SUBMIT button once you are ready to process this
transaction. Once charged, you will see the approval or decline message.
4. EMAIL
Tap or click on VIEW RECEIPT if you wish to view, print or email the
receipt.
Personal Computer Browser
Apple Browser
Personal Computer Browser
f. Card-
not
-present sale - MANUAL ENTRY Keyboard
Sale
5
C. Virtual terminal
