C. virtual terminal, Flash – MagTek QwickPAY User Manual
Page 36
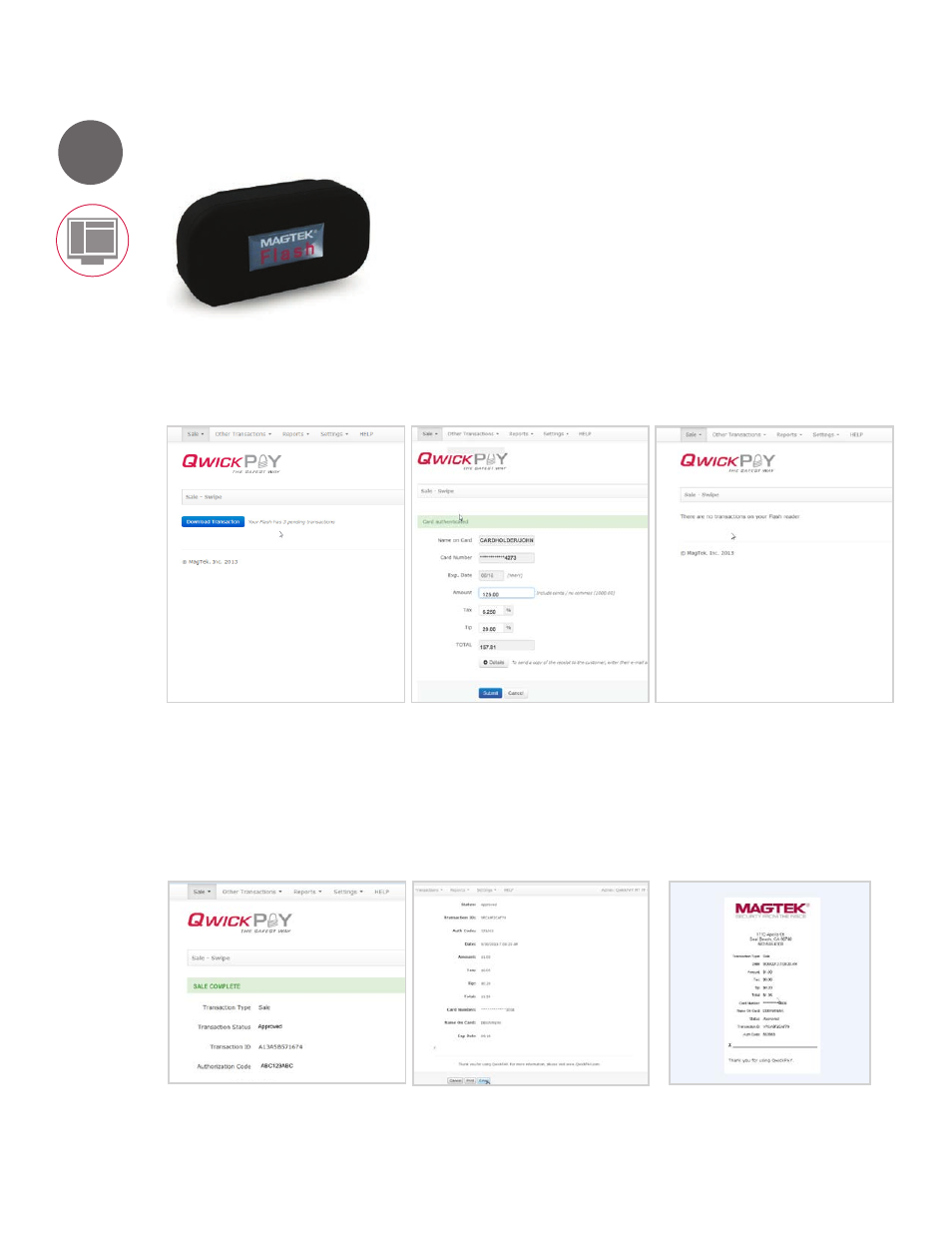
33
www.qwickpay.com
C. Managing my account in the Virtual Terminal
Transaction
The Flash reader securely stores card swipes. These securely stored swipes can then
be downloaded to the QwickPAY app.
You may connect the Flash to any USB port on your PC.
Go to https://myqwickpay.com and log into your QwickPAY virtual terminal account.
1. Select SALE from the menu.
Select SWIPE from the drop down menu.
2. Turn on the Flash.
3. The Download Transaction button will apear with a message displaying how many
pending transactions the Flash reader holds. If there are transactions, simply click
or tap the Download Transaction button. If there are no transactions stored the
message will display, “There are no transactions on your Flash reader.”
The stored transactions will download with the oldest swipe saved (first in, first
out). The card data will automatically populate and the card is authenticated.
4. Type in the amount you want to charge, including tax and/or tip. (You can set Tax
and Tip with Default values saved in Settings/Tax & Tip.)
If you want to email a copy of the receipt, make sure to click or tap on the
DETAILS
button and enter in the email address.
5. Click/tap on the SUBMIT button once you are ready to process this transaction.
Once charged, you will see the approval or decline message.
Click/tap on View Receipt if you wish to view, print or email the receipt.
d. Card present sale using the Flash via USB HID connection
5
C. Virtual terminal
Flash
mobile storage of data
USB HIB connection
