Sale transactions, B. make a sale - swipe – MagTek QwickPAY User Manual
Page 21
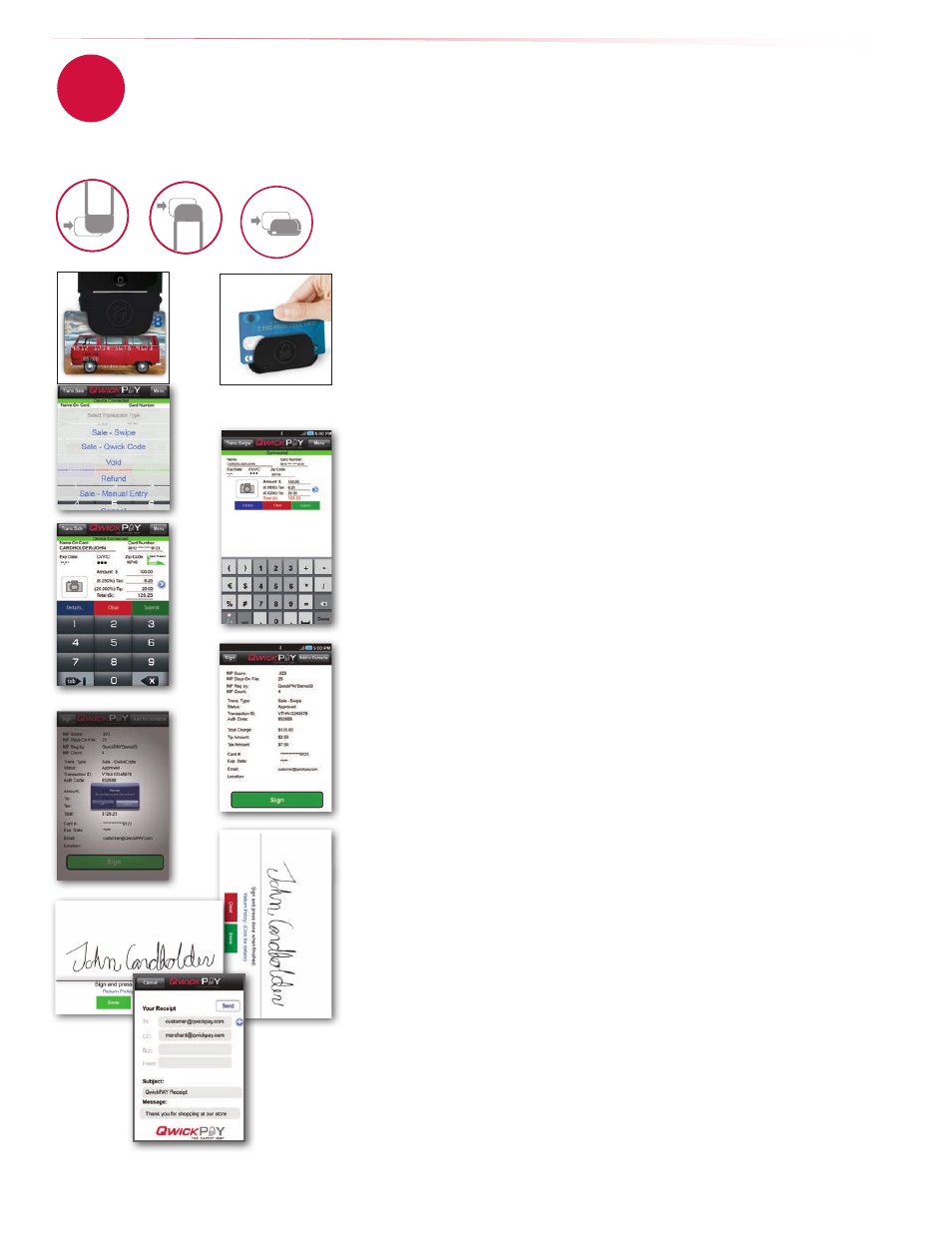
18
www.qwickpay.com
B. Managing my account for mobile devices.
5
Sale Transactions
b. Make a sale - swipe
Select Transaction Type
Starting from QwickPAY’s main transaction screen, touch the Trans.Sale button in the
upper left corner. Select Sale-Swipe to accept a credit card.
1. Swipe the Card*
Swipe the payment card through the SCRA. The card data is masked so that full card
data is never displayed. The customer name and account automatically appear from
the card swipe. You can tap Details to add information to your customer contact
(including e-mail and address). Details are stored in your virtual terminal.
Manual Entry (CNP) Transactions:
• Press Trans.Sale and choose Sale - Manual Entry
• QwickPAY will automatically open a browser and log the merchant into the
QwickPAY Virtual Terminal with no additional prompt for QwickPAY Merchant ID and
Password. The merchant will be able to perform Manual Entry Transactions only.
All other Virtual Terminal functionality will require full login via a separate browser
session and full login using the QwickPAY Merchant ID and Password. (See page
35, Virtual Terminal Card not present for details.)
2. Enter the Details
Enter the CVV2/CVC2 and a ZIP code to better validate the card (no need to require
CVV and zip if card is swiped - optional).
Enter the dollar amount, tax and tip (these are automatically calculated, but can be
changed by pressing the blue arrow button).
Take a picture using the Camera function to include a photo of the customer or the
goods being purchased (optional). You can also select an image from your Photo
Library
(size is 78x70 pixels), which could include an inventory of your products.
Submit the Sale
Press the green Submit button, when you are ready to process the sale.
Transaction Authorization
The transaction is sent to the QwickPAY Payment Protection Gateway and a response
will appear almost immediately.
(An error alert will appear if the card could not be properly authenticated due to a poor MagnePrint score.)
Press Add to Contacts to save the customer details (optional).
3. Take Signature
Customers may sign the receipt with their finger or use an optional stylus.
4. Send Receipt
Press Send to send your custom receipt via e-mail to the customer. A copy will
automatically go to your merchant e-mail address.
QwickPAY mobile stores Saved Receipts locally on your phone (50 KB). You can
delete the saved receipts at your discretion. QwickPAY virtual terminal stores a
history of all transaction receipts, e.g., under Account there are Saved Receipts;
there you can click on the saved receipts to view details and print. These are
securely stored with the QwickPAY Payment Protection Gateway.
Print Receipt (only available with iOS)
After you e-mail the receipt you can also optionally print the receipt to any available
AirPrint printer. Under QwickPAY Settings change Receipt Printing to On and
QwickPAY will automatically prompt you to print a receipt after each transaction.
iOS
Android
