C. virtual terminal, Card- not -present sale - manual entry pin pad, Card present sale – MagTek QwickPAY User Manual
Page 37
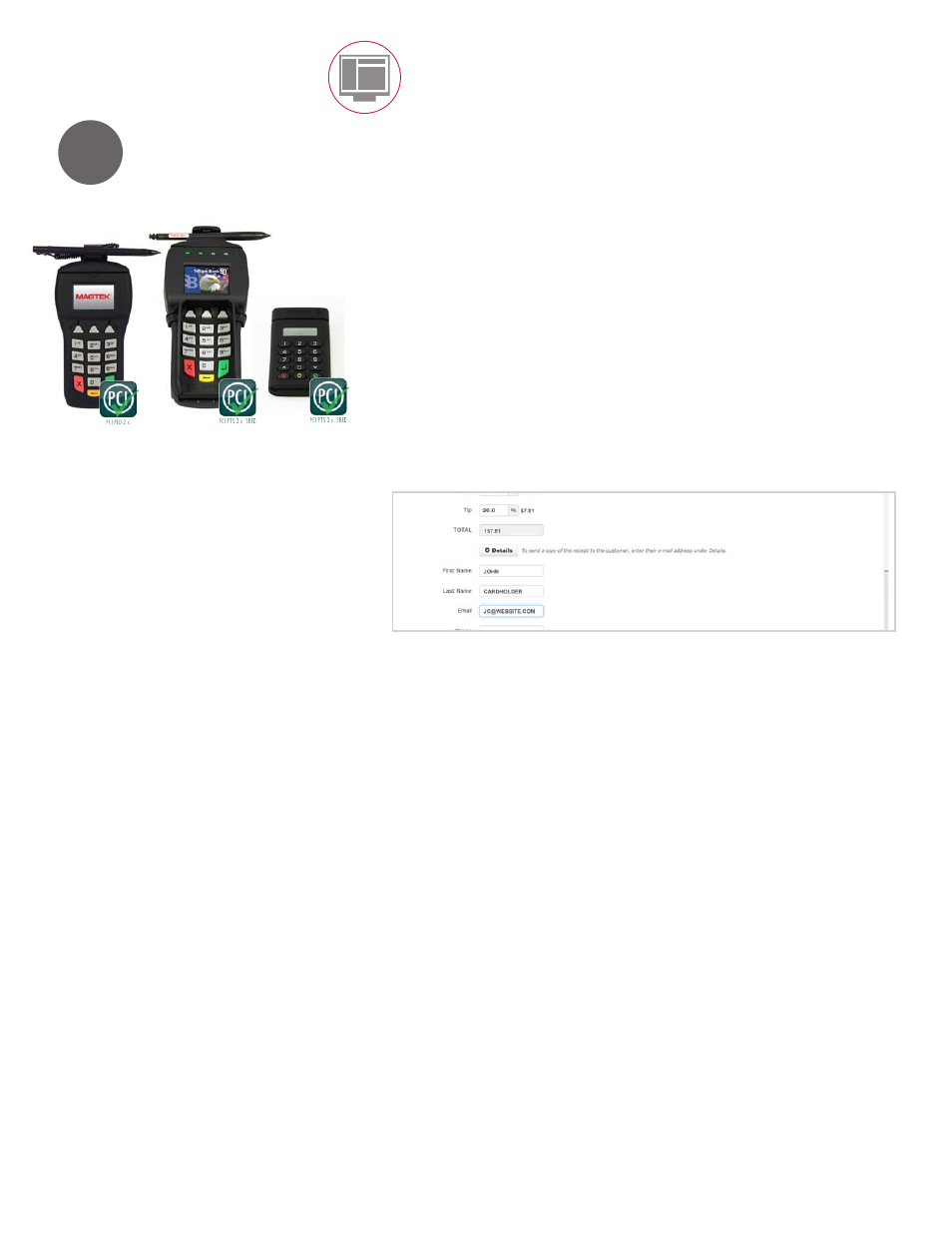
34
www.qwickpay.com
C. Managing my account in the Virtual Terminal
Card Data Swiped on a Secure Card Reader Authenticator/PED
Connect the MagTek PED to a USB port on the Windows-based PC.
Go to https://myqwickpay.com and log into your QwickPAY virtual terminal account.
1. Select SALE from the menu.
Select SWIPE from the drop down menu.
Instructions on the MagTek PED’s screen will ask you to “Swipe Card”. Please
swipe the payment card.
2. Swipe the customer’s card. The card data will automatically populate and the
card is authenticated.
3. Type in the amount you want to charge, including tax and/or tip. (You can set Tax
and Tip with Default values saved in Settings/Tax & Tip.)
If you want to email a copy of the receipt, make sure to click or tap on the
DETAILS
button and enter in the email address.
4. Click/tap on the SUBMIT button once you are ready to process this transaction.
Once charged, you will see the approval or decline message.
Click/tap on View Receipt if you wish to view, print or email the receipt.
Card Data Manually Entered into a Secure PIN Entry Device (PIN Pad)
Connect the MagTek PED to a USB port on the PC.
Go to https://myqwickpay.com and log into your QwickPAY virtual terminal account.
1. Select SALE from the menu.
2. Select MANUAL ENTRY (PIN Pad) from the drop down menu.
For best security, Merchants can use a MagTek PED to enter the card data into the
QwickPAY Virtual Terminal. You would need to select MANUAL ENTRY (PIN Pad). Card
data is encrypted in the PED before being sent over secure SSL network connections.
Instructions on the MagTek PED’s screen will ask you to enter the card data.
3. Enter the Account Number of the card, its Expiration Date and the Card
Verification Code (CVV2). In this case, CVV2 is not being checked so any 3-4
digits entered into the MagTek PED device will be ignored.
You can additionally add the customer’s contact information by clicking on DETAILS
(these are optional fields). This allows you to keep a record of the customer’s
contact information and if an email address is collected, will also allow you to send
a copy of the receipt to the customer after the transaction is processed.
4. Press the GREEN ENTER button on the MagTek PED device.
e. MagTek PIN Entry Device (PED) via USB HID connection
5
C. Virtual terminal
Card-
not
-present sale - MANUAL ENTRY PIN Pad
IPAD® DynaPro DynaPro
Mini
PIN entry/SCRA devices with USB HID connection
Card present sale
