C. virtual terminal – MagTek QwickPAY User Manual
Page 35
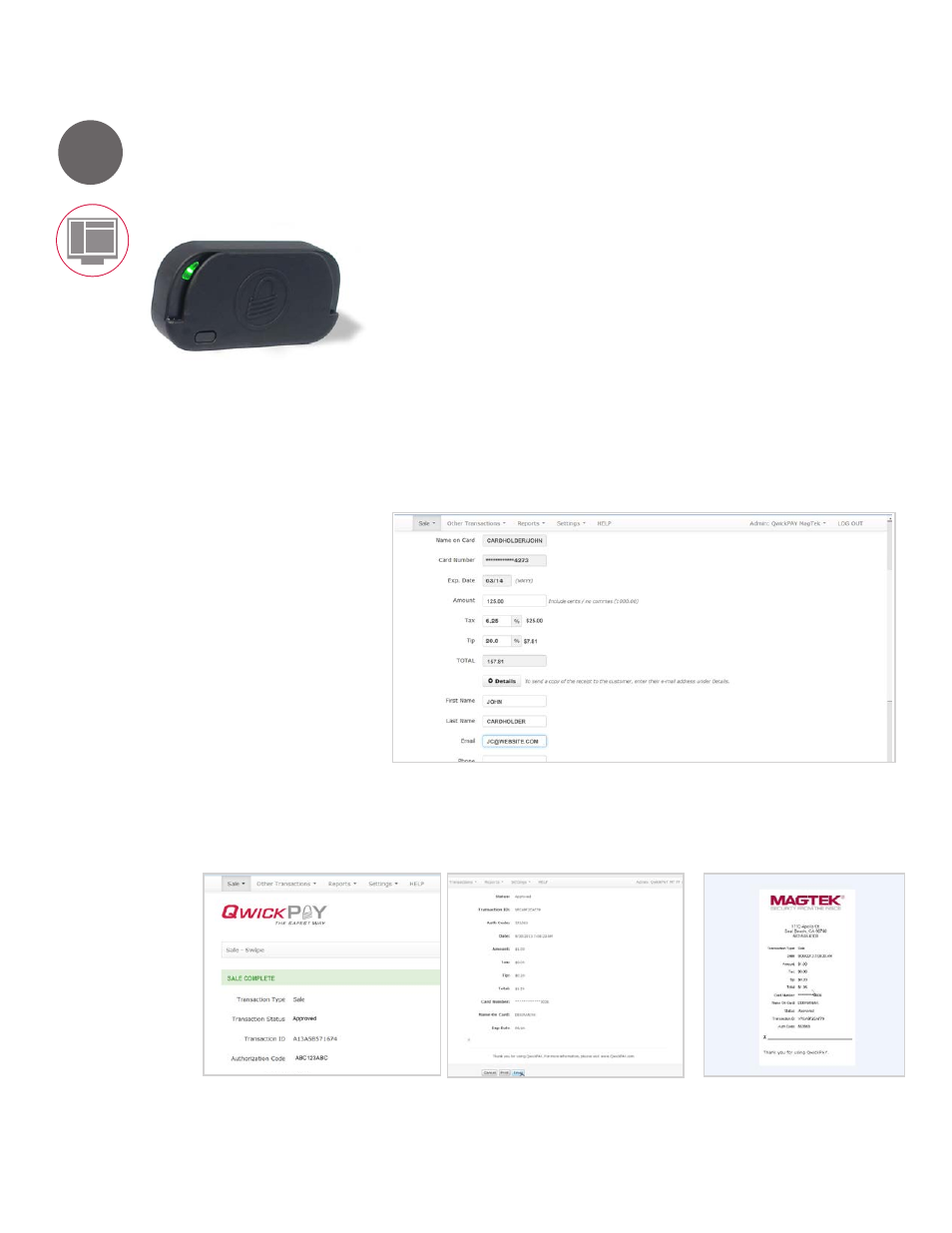
32
www.qwickpay.com
C. Managing my account in the Virtual Terminal
Sale Transaction
Make sure the BulleT KB is paired with your computer or mobile device.
Go to https://myqwickpay.com and log into your QwickPAY virtual terminal account.
Select SCRA USB KeyBoard under Settings/Reader Configurations.
Press Submit to Save.
1. Select SALE from the menu.
Select SWIPE from the drop down menu.
2. You will be asked to “Please swipe card.” (Make sure to power the BulleT KB on.)
Swipe the customer’s card. A blue status bar will display as the card data
is being transmitted by the reader to the Virtual Terminal. When done, the
card data will automatically populate the necessary fields and the card is
authenticated.
3. Type in the amount you want to charge, including tax and/or tip. (You can set Tax
and Tip with Default values saved in Settings/Tax & Tip).
If you want to email a copy of the receipt, make sure to click or tap on the
DETAILS
button and enter in the email address.
4. Click/tap on the SUBMIT button once you are ready to process this transaction.
Once charged, you will see the approval or decline message.
Click/tap on View Receipt if you wish to view, print or email the receipt.
c. Card present sale using the BulleT KB via Bluetooth keyboard connection
5
C. Virtual terminal
BulleT
Bluetooth keyboard
connection
