How to check rpm signatures within the sysmgmt.bin, Central management server – HP Systems Insight Manager User Manual
Page 149
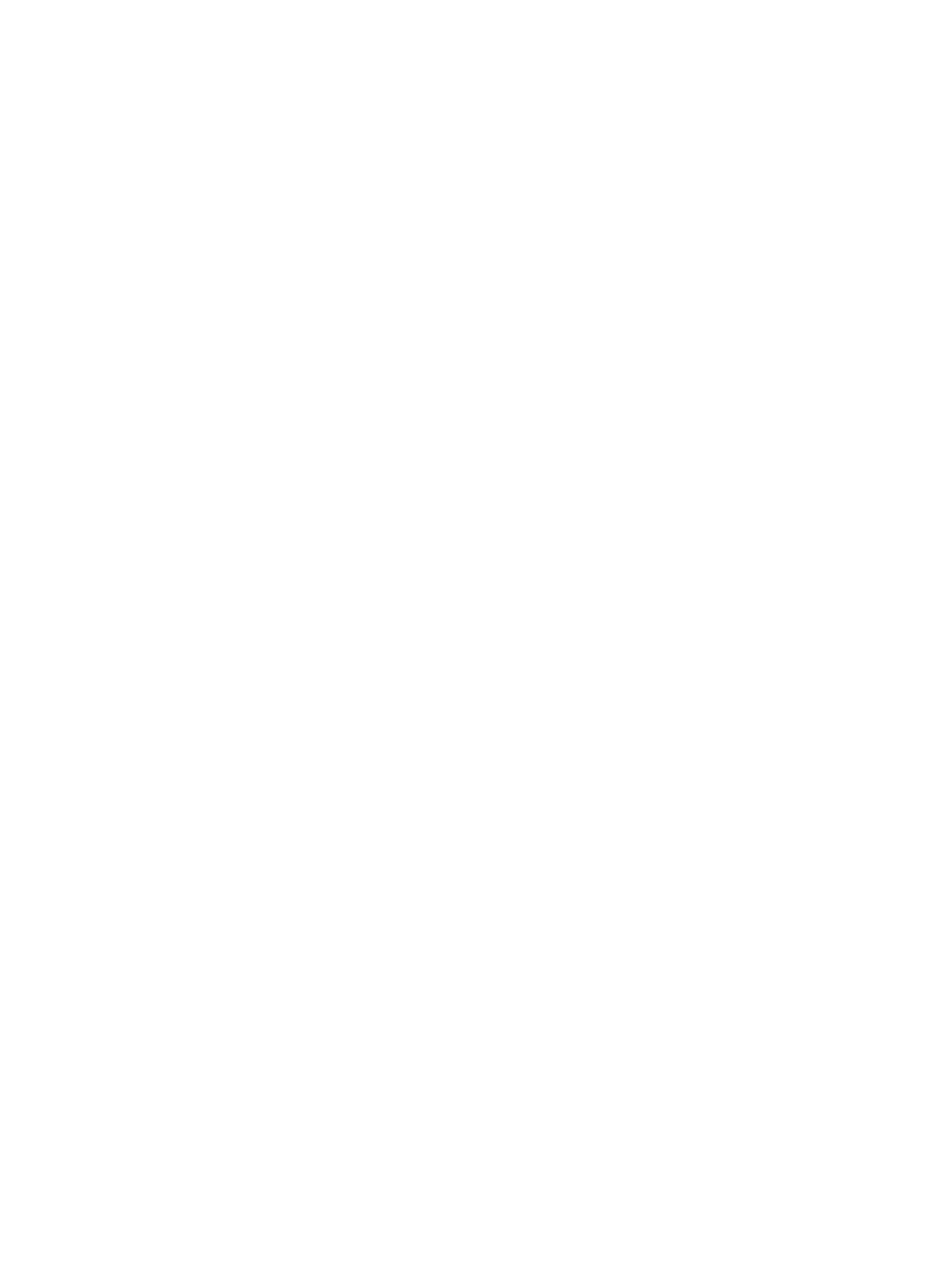
How to check RPM signatures within the sysmgmt.bin
To check RPM signatures in the sysmgmt.bin before installing Systems Insight Manager, complete
the following procedure:
chmod +x sysmgmt.bin
./sysmgmt.bin --keep --confirm
(and type y to extract the archive and n to execute
./mxbundle.server.postinstall)
This creates a temporary directory. For example, makeself-32350-20091024210345, is where
the Systems Insight Manager RPMs will be located. You can use the rpm --checksig command
to verify the HP signature of the RPMs. After verifying the RPM, enter ./sysmgmt.bin to install
Systems Insight Manager.
If you install Systems Insight Manager sysmgmt.bin without installing the HP public key, you will
receive the following warning:
Installing hpsim* ...
warning: hpsim-C.06.00.00.00.%20091027-1.i386.rpm: V3 DSA signature: NOKEY, key ID 2689b887
Central Management Server
Resource-intensive applications such as HP Insight Control performance management have sometimes
encountered problems working with large numbers of systems. In an effort to improve the stability
of the CMS, Systems Insight Manager imposes a limit of 2000 systems on the information that is
provided to these applications. This limit can be changed, if necessary, by adding a new property
named MaxNodesViaSOAP to globalsettings.props and setting it to the desired number
of systems. Setting MaxNodesViaSOAP to a negative number disables the limit checking. In some
cases, setting this limit to a number greater than 2,000, or disabling the limit, can results in errors,
including the possibility of Systems Insight Manager hanging or crashing.
-------------------------------------------------------------
Installing the CMS on Windows uses the user desktop locale to determine the CMS locale. For
example, if you install the CMS on a German Windows system and the user desktop locale happens
to be English, then the CMS installed becomes an English CMS.
The language of mxlog.txt (a log file) currently depends on the CMS locale. If the installer user
desktop locale is German, mxlog.txt is logged in German, even though the CMS is installed
on an English Windows system and the browser locale is also English.
This happens because the Log On As property of the Systems Insight Manager service is configured
as the install user name, instead of Local System, which specifies system environment. Running the
service with the credentials of the user that installed the application is necessary for the service to
have the necessary credentials for database access and other CMS settings.
If you want the logs to be in a different language (German or English), you have three options:
•
Stop Systems Insight Manager service. Change the default locale of the user account specified
in the Log On As property of the Systems Insight Manager service (the user that performed
the install) to the desired language, and restart the service.
•
Stop Systems Insight Manager service. Change the Log On As user for the Systems Insight
Manager service to the local administrator account, and be sure its locale is set to the desired
language. Restart the service.
•
If you do not want to change the default locale of either of the previous accounts to the desired
language for the logs, create a new administrator-level account with the desired default locale.
Then uninstall Systems Insight Manager and reinstall Systems Insight Manager specifying the
new administrator-level account.
-------------------------------------------------------------
Central Management Server
149
