Changing the java security policy, Creating a user authentication file, Creating a user – HP StorageWorks XP Remote Web Console Software User Manual
Page 121
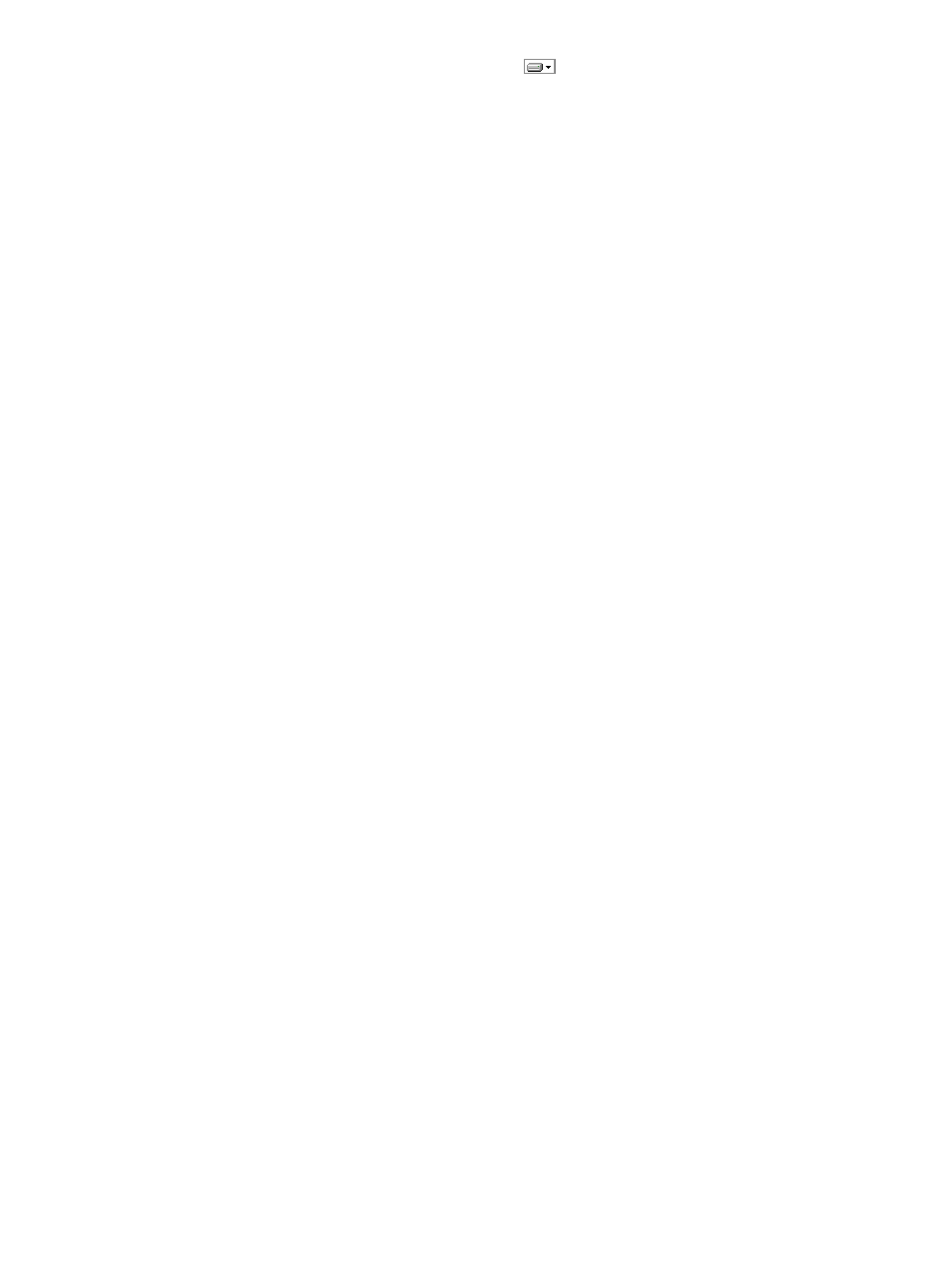
4.
Click the Support for Additional Languages
icon, select This feature will be installed on
local hard drive, and then click Next. The Browser Registration dialog box is displayed.
5.
Select the browsers you want to register with Java Plug-In, and click Next. The installation is
started. When the installation is complete, the Complete dialog box is displayed.
6.
Click Finish to close the dialog box.
Changing the Java Security Policy
The Java security policy needs to be changed to execute the CFL Extension commands. To change
the policy, do one of the following:
•
Use the policy file that CFL Extension provides as a user policy file.
If you use this policy file, the security policy changes only when you execute the CFL Extension
commands. The policy file is stored in the CFL installation directory.
•
Edit the default policy file (java.policy).
Add the following description in the Java policy file (java.policy):
grant {
permission java.security.AllPermission;
);
For details about the policy file, see the Java documentation.
Creating a User Authentication File
A user authentication file is an encrypted file containing a user ID and a password. To start CFL
Extension, a user authentication file is required for each user. Before using CFL Extension, users
must create a user authentication file by using a command. This section explains how to create a
user authentication file.
After creating a user authentication file, you must use the security feature of your operating system
to set the appropriate access privilege to the user authentication file. If other users can access the
file, unauthorized changes might be made to the storage system.
To create a user authentication file:
1.
Log in to a Remote Web Console client computer with the user account of the storage
administrator.
2.
Copy a batch file for executing a command to the same directory as JSanCFL.jar.
If the operating system of your Remote Web Console client computer is Windows, copy the
.bat
file. If it is UNIX, copy the .sh file.
Copy source:
•
\CFL-installed-directory\Tools\CFL_CLI\sample\mkatfile.bat
•
\CFL-installed-directory\Tools\CFL_CLI\sample\mkatfile.sh
Copy destination:
•
\CFL-installed-directory\Tools\CFL_CLI
3.
If your operating system is UNIX and a shell program is installed in a directory other than
/bin
, modify the batch file that you copied earlier.
Open the batch file and change #! /bin/csh in the first line to the directory where the shell
program is installed (such as /usr/bin/csh).
4.
Start the command prompt, and then move to the following directory:
\CFL-installed-directory\Tools\CFL_CLI
5.
Execute the batch file in the following format. For UNIX, enter .sh after mkatfile (that is,
mkatfile.sh
).
Preparing for Using CFL Extension
121
