Print in gray shades, Use paper economically, Print in gray shades use paper economically – HP Designjet Z6200 Photo Printer User Manual
Page 99
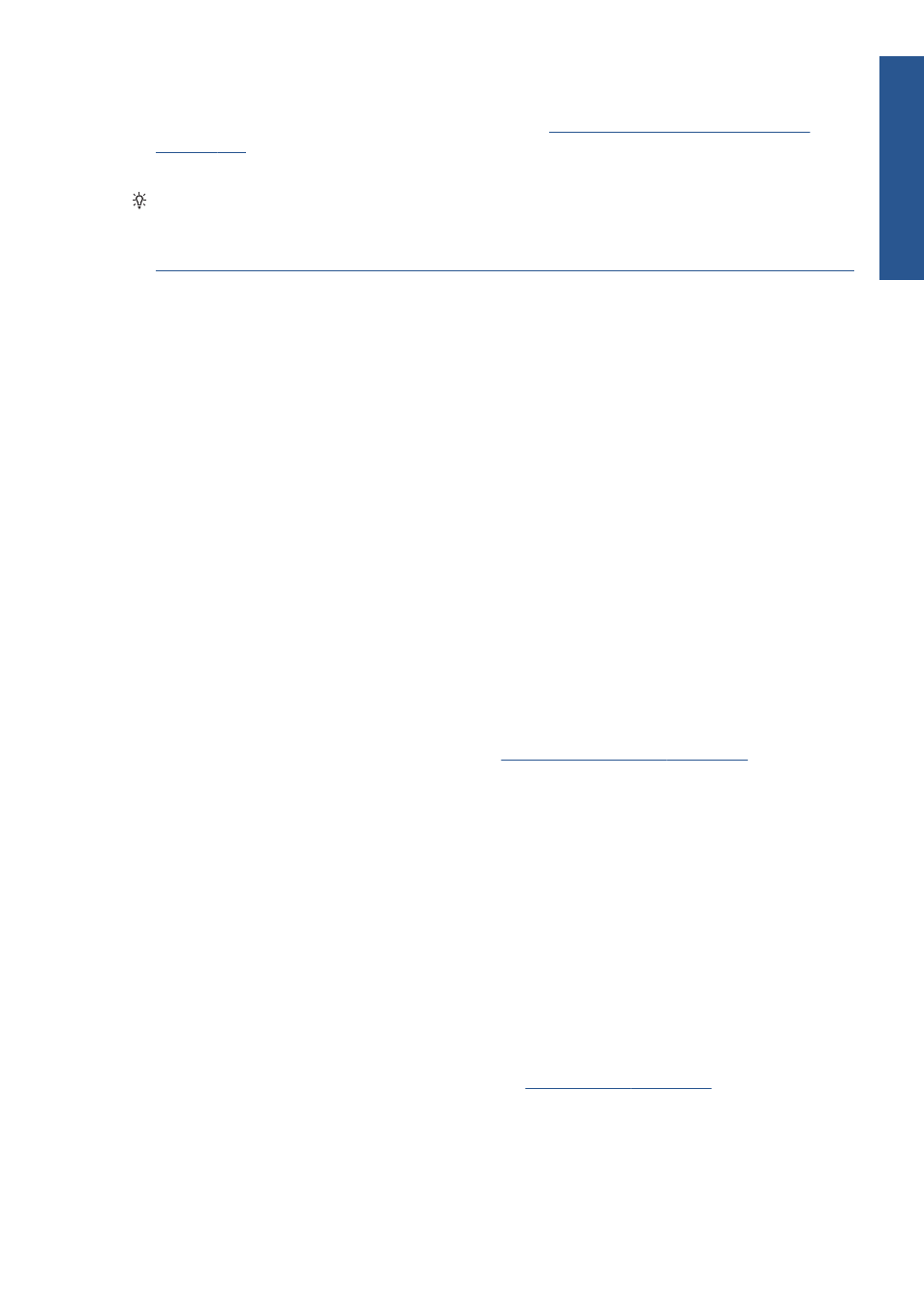
NOTE:
The autorotate decision requires known page dimensions. Therefore, the job must have
When to Start Printing set to After Processing (see
Select when to print a job in the queue
) and cannot have variable dimensions, which happens when Fit to roll or Remove
top/bottom blank areas is used.
TIP:
Once the job is rendered and ready for reprints, autorotation may take a few minutes,
depending on job dimensions and resolution. To speed up autorotated reprints, send the job to render
when the roll configuration meets your planned scenario, and leave last-minute autorotation only to
correct unexpected changes in roll conditions. This applies to TIFF/JPEG/PS/PDF jobs only.
Print in gray shades
You can convert all colors in your image to shades of gray in the following ways:
●
In your application program: many programs provide this option.
●
In the Windows driver dialog: go to the Color tab and look at the Color Options section.
Select Print in Grayscale.
●
In the Mac OS X 10.4 Print dialog: go to the Color Options panel and select Print In
Grayscale.
●
In the Mac OS X 10.5 or 10.6 Print dialog: go to the Color Options panel and select
Grayscale from the Mode drop-down list.
●
On the Embedded Web Server's Submit Job page: select Color > Color/Grayscale >
Print in grayscale.
Use paper economically
Here are some recommendations for making economical use of paper:
●
If you are printing relatively small images or document pages, you can use nesting to print them
side by side instead of one after another. See
Nest jobs to save paper on page 92
.
●
If you are printing multipage documents with relatively small pages, you can print up to 16 of
them on one sheet of paper. Use the Pages per sheet option in the Features tab (Windows
driver) or the Layout panel (Mac OS driver).
●
You may be able to save some roll paper by using the following options:
◦
In the Windows driver dialog: select the Features tab and then Remove Top/
Bottom Blank Areas and/or Rotate by 90 degrees or Autorotate.
◦
In the Mac OS Print dialog: select the Finishing panel, then Remove Top/Bottom
Blank Areas and/or Rotate by 90 degrees or Autorotate.
◦
On the Embedded Web Server's Submit Job page: select Advanced settings >
Roll options > Remove top/bottom blank areas and/or Rotate.
●
If you check the print preview on your computer before printing, you can sometimes avoid wasting
paper on prints containing obvious mistakes. See
.
ENWW
Print in gray shades
91
Print o
p
tio
ns
