Print 16-bit color images, Change the treatment of overlapping lines – HP Designjet Z6200 Photo Printer User Manual
Page 96
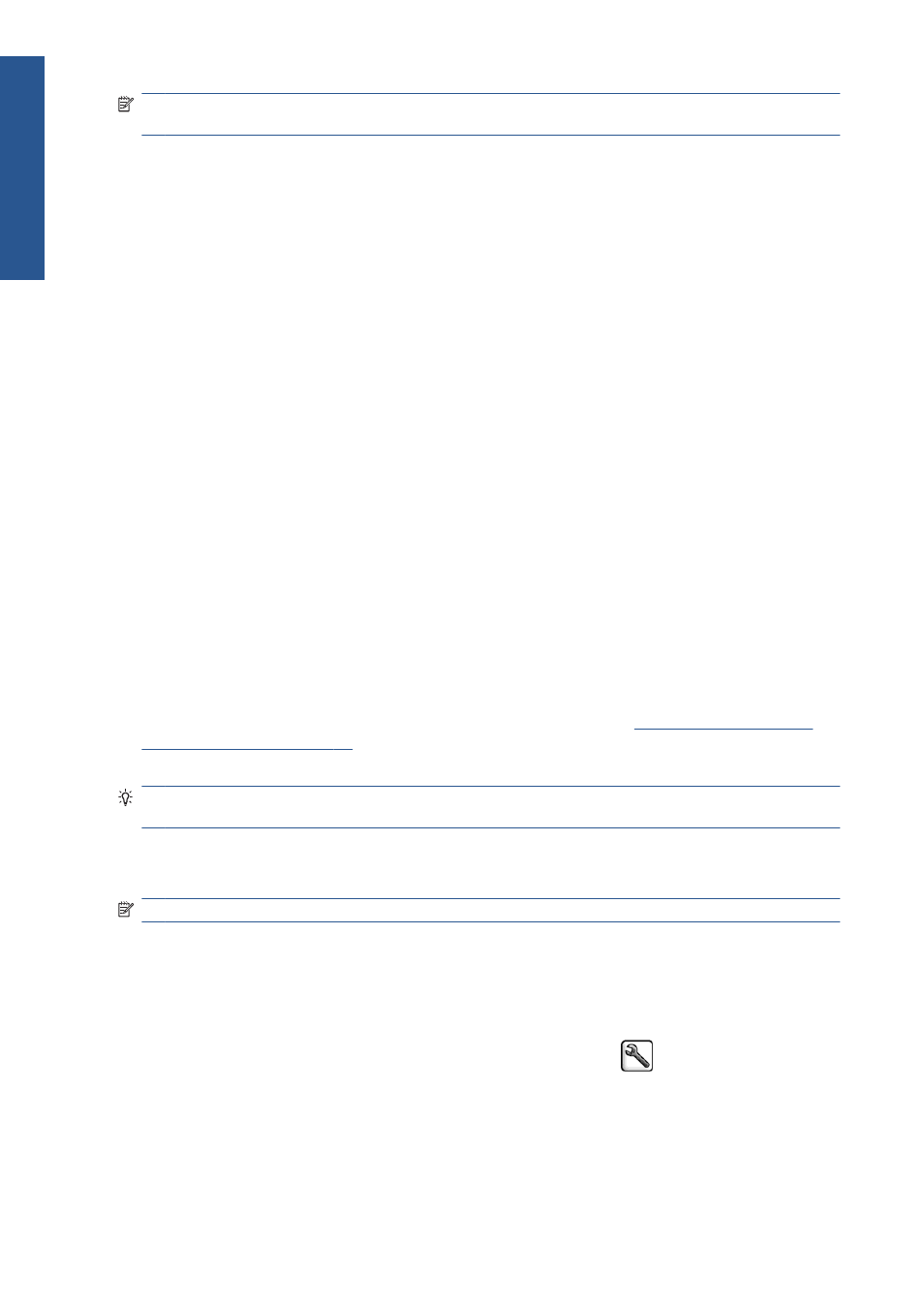
NOTE:
If you load sheet paper with skew checking disabled, the printer does not measure the length
of the sheet, so the print preview will not be a reliable guide to the final printout.
●
To preview a print under Windows, you have the following options:
◦
Use your application's print preview option.
◦
Check the Show preview before printing option, which you can find in the driver's
Paper/Quality tab and Features tab. The preview may be provided in different ways,
depending on your printer and printer driver.
●
To preview a print under Mac OS, you have the following options:
◦
Use your application's print preview option.
◦
Click the Preview button at the bottom of the Print dialog box. This is the basic print
preview provided by Mac OS.
◦
Check the Show print preview option, which you can find in the driver's Printing
dialog, in the Finishing panel.
●
To preview a print using the Embedded Web Server, select Basic settings > Hold for
preview.
Print 16-bit color images
In a 16-bit RGB image, each of the three primary colors is encoded by a 16-bit value, so that each
pixel takes up 48 bits.
If you print your 16-bit color images through a printer driver, they will be reduced to 8-bit colors before
they reach the printer.
In order to send a 16-bit color image to the printer, you must save it as a 16-bit color TIFF or JPEG file,
then send the file directly to the printer without using a printer driver (see
Server to print files on page 81
). In this case, color management is done on the 16-bit color image,
and is therefore done more accurately. The image is still reduced to 8-bit colors for final printing.
TIP:
Some applications refuse to save a 16-bit color image in JPEG format; others automatically
reduce it to 8-bit colors. A TIFF file generally gives a higher-quality result, and is recommended.
Change the treatment of overlapping lines
NOTE:
This topic applies only when printing an HP-GL/2 job.
The merge option controls the overlapping lines in an image. There are two settings:
●
Off: where the lines cross, only the color of the top line is printed. This is the default setting.
●
On: where the lines cross, the colors of the two lines merge.
To turn merge on, go to the front panel and select the Setup menu icon
, then Printing
preferences > HP-GL/2 options > Enable merge. You can set the merge option from your
software in some applications. Settings in your software override the front-panel settings.
88
Chapter 6 Print options
ENWW
Print o
p
tio
ns
