Adjust sharpness for scanning, Adjust darkness for scanning – HP LaserJet Enterprise 500 Color MFP M575 User Manual
Page 177
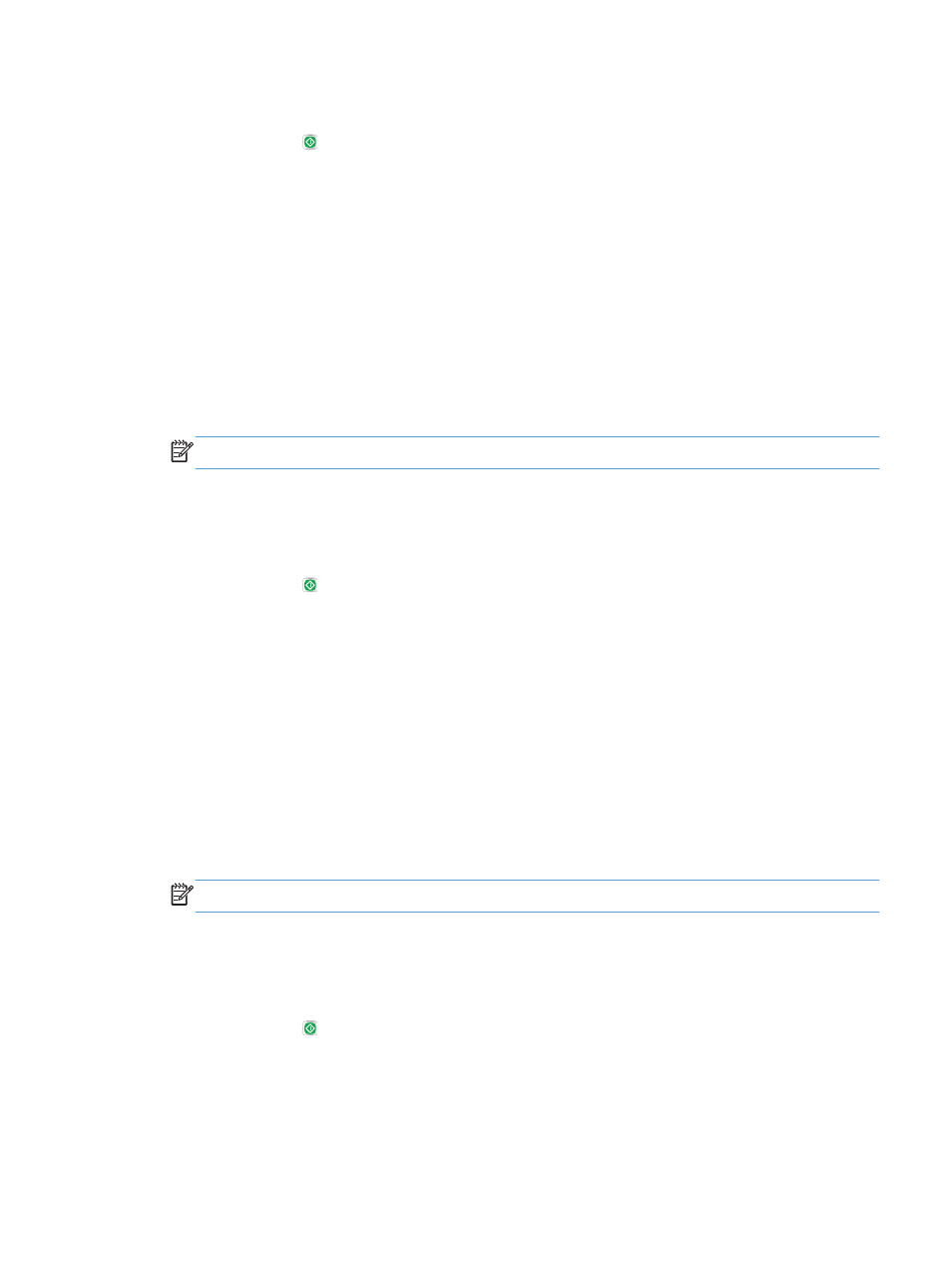
7.
Touch the
OK
button to save the changes.
8.
Touch the Start button to begin scanning.
Adjust sharpness for scanning
Adjust the
Sharpness
setting to clarify or soften the image. For example, increasing the sharpness could
make text appear crisper, but decreasing it could make photos appear smoother.
1.
From the Home screen on the product control panel, scroll to and touch the button for the scan/
send feature that you want to use.
2.
Complete the fields on the first screen, as appropriate for the scan/send feature you are using.
3.
Touch the
More Options
button at the bottom of the screen.
4.
Touch the
Image Adjustment
button.
NOTE:
If the button is not on the first page of options, touch the
More Options
button again.
5.
Adjust the
Sharpness
slider to the left to decrease the sharpness, or adjust it to the right to increase
the sharpness.
6.
Touch the
OK
button to save the changes.
7.
Touch the Start button to begin scanning.
Adjust darkness for scanning
Adjust the
Darkness
setting to increase or decrease the amount of white and black used in colors in
scanned images.
1.
From the Home screen on the product control panel, scroll to and touch the button for the scan/
send feature that you want to use.
2.
Complete the fields on the first screen, as appropriate for the scan/send feature you are using.
3.
Touch the
More Options
button at the bottom of the screen.
4.
Touch the
Image Adjustment
button.
NOTE:
If the button is not on the first page of options, touch the
More Options
button again.
5.
Adjust the
Darkness
slider to the left to decrease the darkness, or adjust it to the right to increase
the darkness.
6.
Touch the
OK
button to save the changes.
7.
Touch the Start button to begin scanning.
ENWW
Use image-processing features for scanning
161
