Using configuration file loader, Exporting a spreadsheet, Figure 50 – HP XP20000XP24000 Disk Array User Manual
Page 95
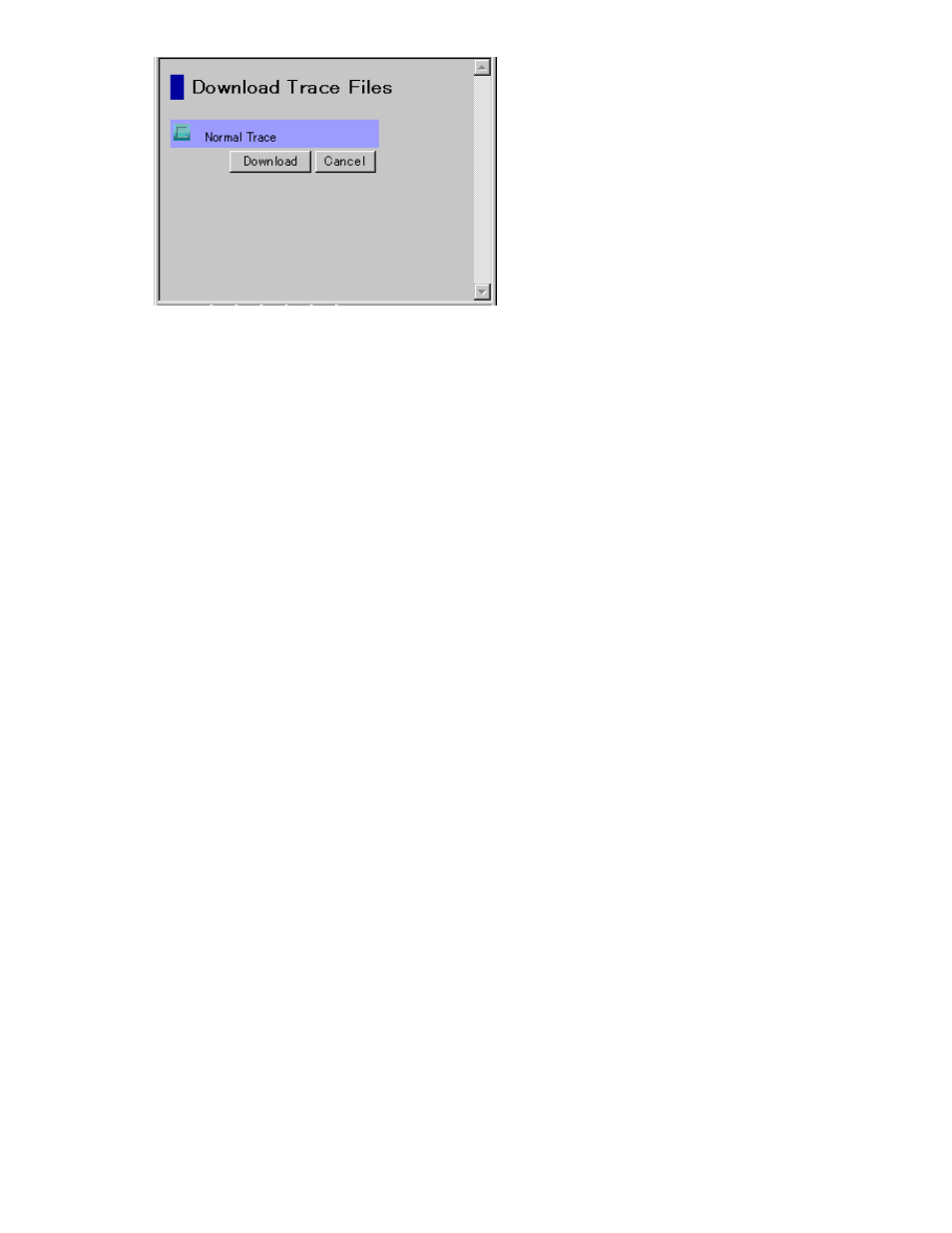
Figure 50 The Download Trace Files Dialog Box 3 for Starting Download
Using Configuration File Loader
This section explains how to export or import a spreadsheet file using Configuration File Loader. For the
format of a spreadsheet file, see the corresponding document of program product options.
Note:
The instructions in this section assume the use of Microsoft Excel 2000. Microsoft Excel is
recommended for best compatibility.
Exporting a Spreadsheet
To export a spreadsheet file:
1.
Log in to Remote Web Console, and open the Configuration File Loader window (see
Configuration File Loader Window
2.
Change to Modify mode (see “
Changing Between View Mode and Modify Mode
3.
Select the program product option that you want to export from the Select Sheet drop-down list.
4.
Click Export to open the Export dialog box (for the example of LUN Manager, see
Note:
If you use the Mozilla web browser, the Download Manager dialog box may display
when you click Export. If this occurs, close the Download Manager dialog box and continue
the operation.
5.
You can either enter the name of the spreadsheet directory directly in File Name on Client, or
you can click Browse to open the Save dialog box, which allows you to specify the directory for
the spreadsheet file. The following rules apply for the file name:
• The
file extension must be .spd.
• The maximum number of characters including the extension is 32.
• The following symbols cannot be used for the file name: \ / : , ; * ? “ < > | and space.
• The
file path must be under 255 letters.
6.
Once you have specified the directory and file name, click Save to close the Save dialog box
and return to the Export dialog box. The specified directory is displayed in File Name on Client
and the Export button becomes available.
7.
Click Export to export the spreadsheet file and close the Export dialog box. To cancel the
exporting operation, click Close on the Export dialog box.
8.
After you have exported the spreadsheet file, you can log out from Remote Web Console if you
want, but it is not required.
XP24000 Remote Web Console User’s Guide
95
