Keystrokes and navigation, Text color and font type displayed on windows – HP XP20000XP24000 Disk Array User Manual
Page 30
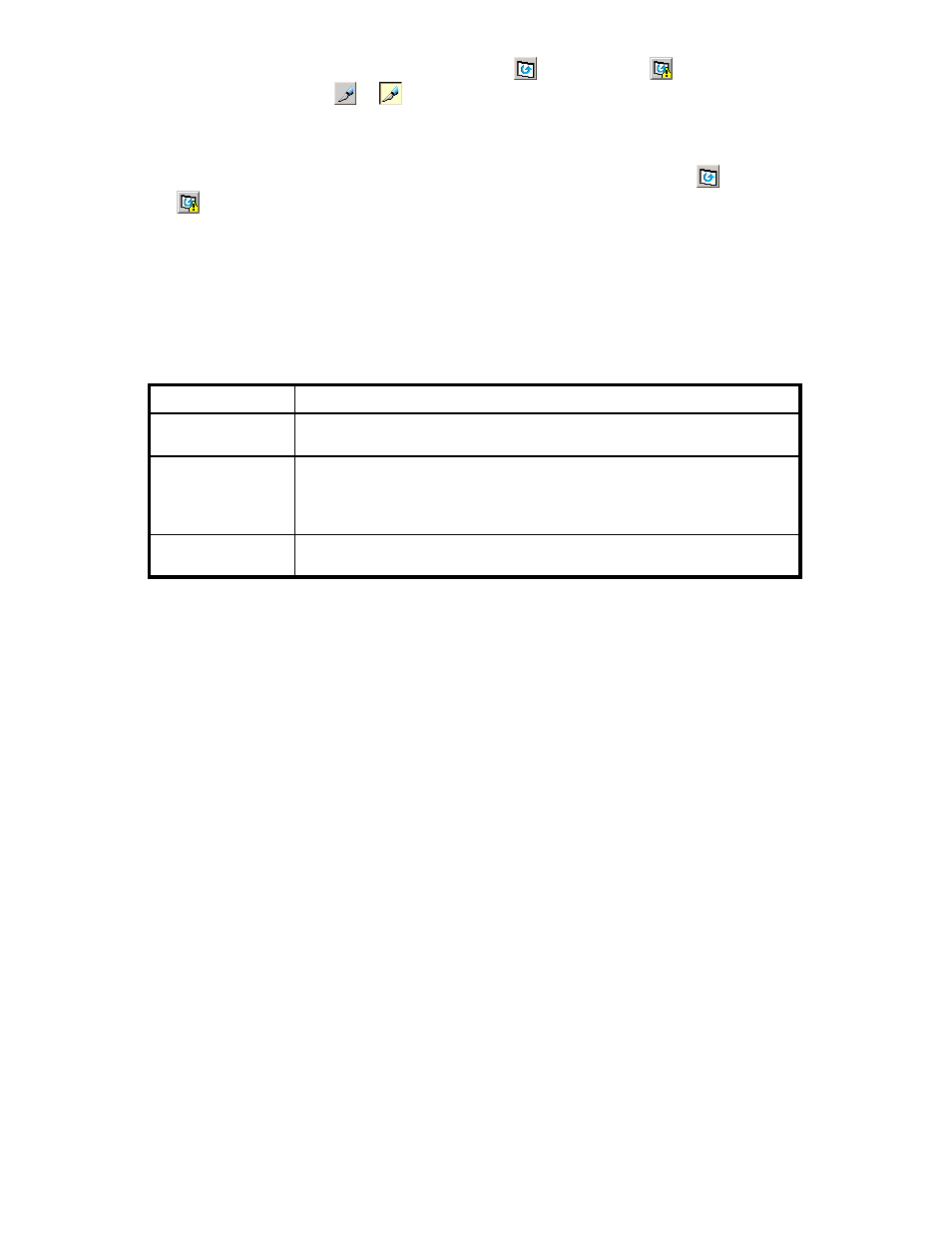
attempt the following actions: clicking Apply, Refresh ( ), or Refresh All ( ) on the File menu,
). You can only see information on Remote Web Console.
or mode changing buttons (
or
•
When the HP StorageWorks XP Business Copy Software or ShadowImage for Mainframe
quick restore operation is being performed, a Remote Web Console window may display old
information (status before the quick restore operation) on logical volume (LDEV) configurations. In
this case, wait until the quick restore operation completes, and then click Refresh ( ) or Refresh
All ( ) on the File menu to update the Remote Web Console window.
•
If you change your computer display (for example, change the screen resolution, log in using
Remote Desktop) while you are displaying a Remote Web Console window, you may have
unexpected results. Do not change your computer display while you are using Remote Web
Console. If you have unexpected results, normal operation may return when you restart Remote
Web Console.
Note:
Certain screen savers change the screen resolution automatically, so you should not use
them while using Remote Web Console.
Table 7 Text Color and Font Type Displayed on Windows
Color and font type Description
Blue bold italic
Indicates that you have changed settings on the window, but the changes are not
yet implemented. To implement the changes, click Apply.
Red italic
Used for HP StorageWorks XP Performance Monitor and HP StorageWorks XP
Auto LUN Software.
For more information, see the HP StorageWorks XP24000 Performance Monitor
User's Guide and HP StorageWorks XP24000 Auto LUN Software User's Guide.
Green bold
Used for the copy function of LUN Manager. For more information, see the HP
StorageWorks XP24000 LUN Manager User’s Guide.
Keystrokes and Navigation
• Table 7
on page 30 lists and describes the text colors and font types displayed on the Remote
Web Console windows.
•
In general, you can select an object in a window by clicking the mouse. Certain commands can
be displayed by right-clicking an object. In some cases you can use the mouse button to drag and
drop an item. This is noted in the instructions for each operation. You can sort objects listed in
a table by selecting the header of a column you want to sort.
•
You cannot use the mouse wheel feature.
•
You cannot use the Home, End, or Delete keys for Remote Web Console operations.
•
As a general rule, you can only enter alphanumeric characters (ASCII codes) into a text box.
There are certain exceptions, including the following:
” \ ; : * ? < > | / # & + = ,
Which symbols are usable depends on the window and the program product options. For further
information, see the corresponding sections or documents.
•
After dragging and dropping objects to another location or area, you might not be able to use
the scroll bar in that location or area. If this occurs, close all windows, and then log in again.
•
You cannot drop an object to an area or location where no object exists.
Note:
When you attempt to drop an object in an invalid area or location, no warning icon is
displayed.
•
To drag and drop adjacent objects, use the Shift key to select the objects. Hold down the Shift
key while you select the last object in the group. Drag and drop the objects.
•
To drag and drop nonadjacent objects, use the Ctrl key to select the objects. Continue to hold the
Ctrl key down while you drag and drop the objects.
•
When you try to drag and drop multiple objects, the items may remain selected. If this happens,
repeat the drop operation.
30
Installation Requirements and Procedures
