Step 1 of 3: define the solution constraints, Step 3 of 3: view smart solver solutions – HP Matrix Operating Environment Software User Manual
Page 93
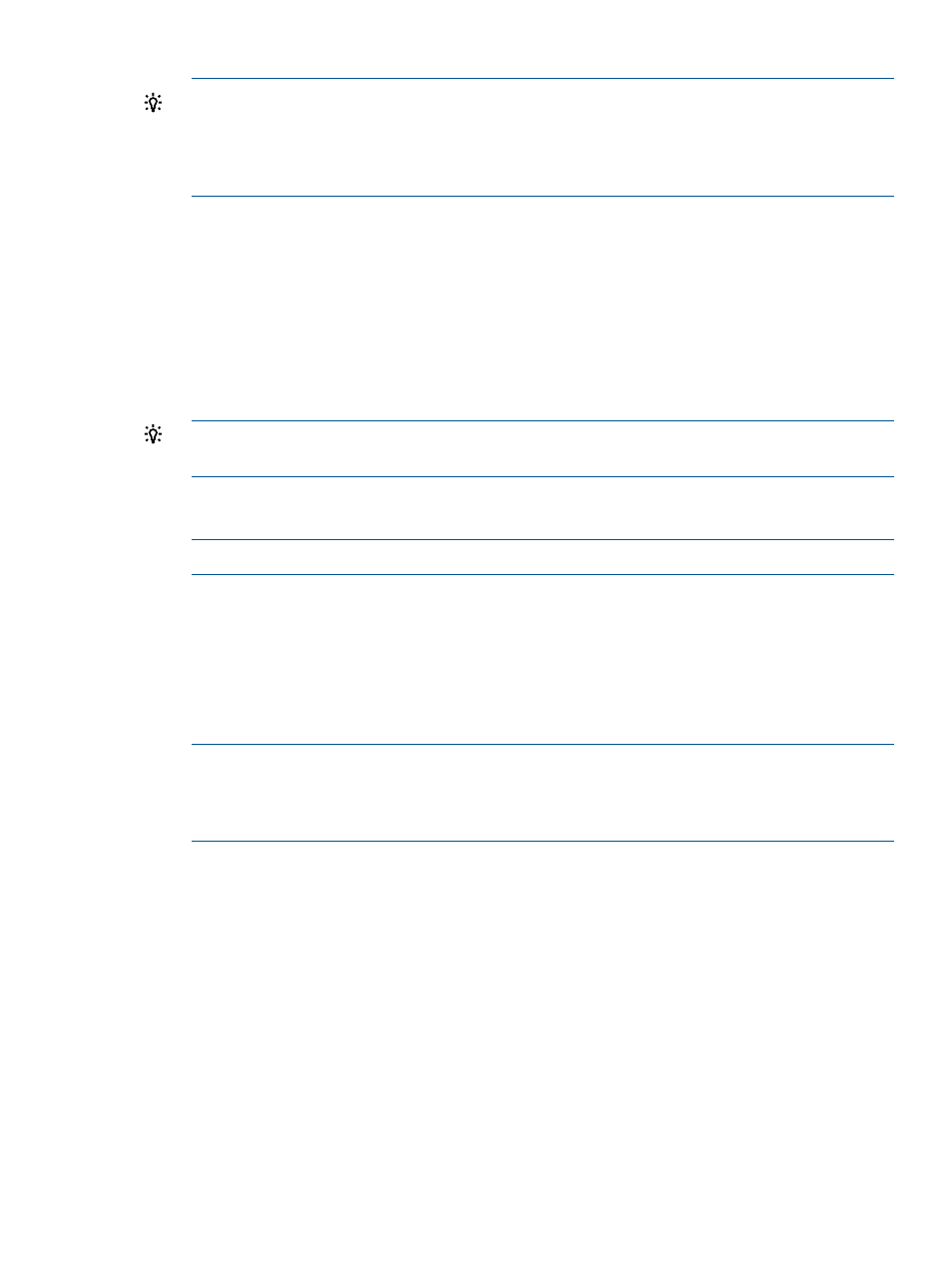
TIP:
Before running the HP Smart Solver automation, ensure that your source systems do not
violate any of the utilization limits set for those systems. (See (and mouse over) the utilization
meters on the System tab of the scenario editor to check this information.) When systems
violate utilization limits, the Smart Solver solutions are unlikely to be useful.
the consolidation task” (page 131)
illustrates this situation.
2.
Select What-If Action
→Automated Load Balance of VM Hosts....
The window displays step 1 of 3 for Automated Load Balance of VM Hosts....
If you want to load-balance servers, select What-If Action
→Automated Load Balance of Servers...
Step 1 of 3: Define the solution constraints
1.
Change the Meter Style, if desired.
2.
Change the Data Range if a different interval is desired, and click OK to refresh the table
display.
TIP:
Longer intervals provide a better picture of activity on the system over time than shorter
intervals do.
3.
Change the Meter Represent setting if a different calculation is desired .
4.
Change solution constraints, if desired.
NOTE:
The solution constraint is to change the maximum invalid data percentage allowed.
5.
Click OK.
Step 2 of 3 displays.
Step 2 of 3: Set level of effort for Smart Solver calculation
1.
Select a level of effort.
Higher levels of effort require more time and often produce better results.
NOTE:
A message appearing near the control buttons at the bottom of the screen informs
you of the amount of memory needed to generate the solution and the amount of memory
available. If the memory available is insufficient to generate the solution, you will need to
correct this situation before continuing to run the Smart Solver.
2.
Check the Smart Solver Configuration Values and Scenario Contents Summary Information to
confirm that they match your expectations.
To change values, click Previous to return to the screen where the simulation values are set
(
).
3.
Once you are satisfied with the simulation values, click OK to begin the calculations.
The Smart Solver runs for a time, and then the results display.
Step 3 of 3: View Smart Solver solutions
1.
Review the proposed solution(s).
Automating time-consuming simulations
93
